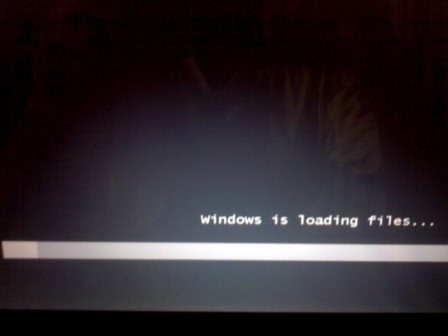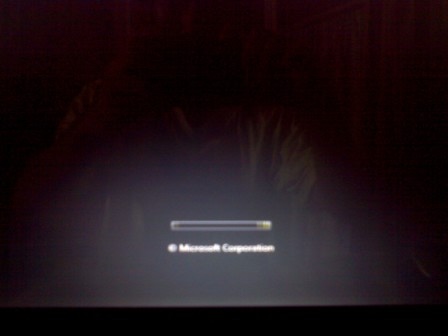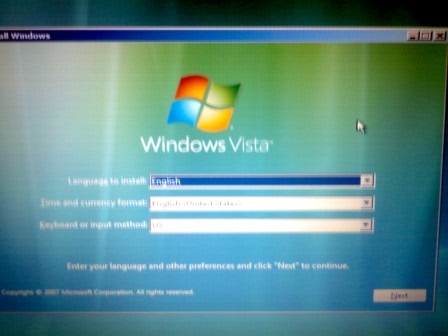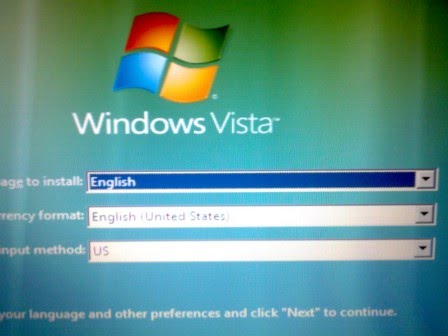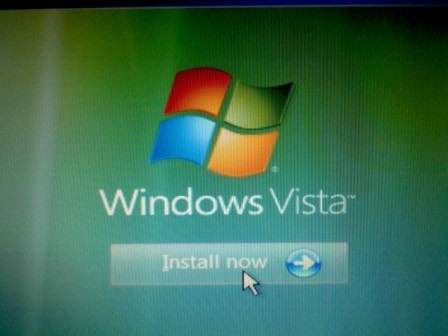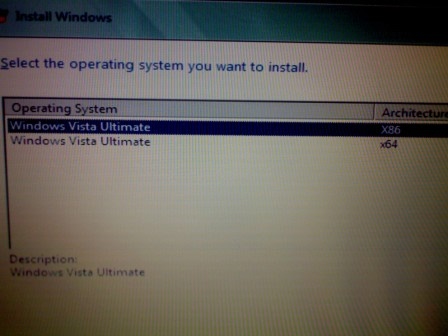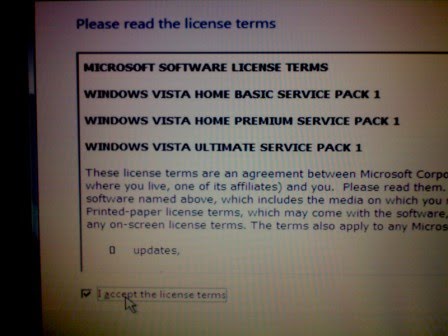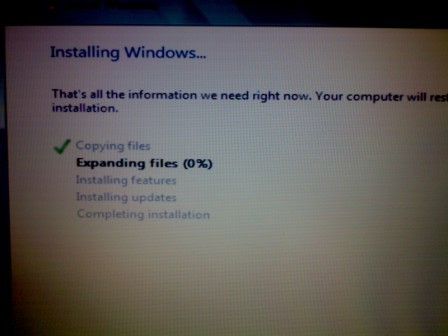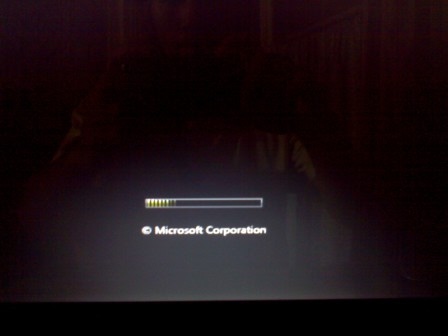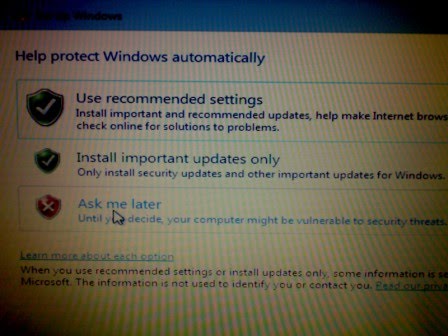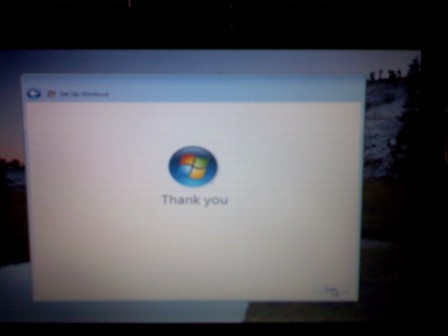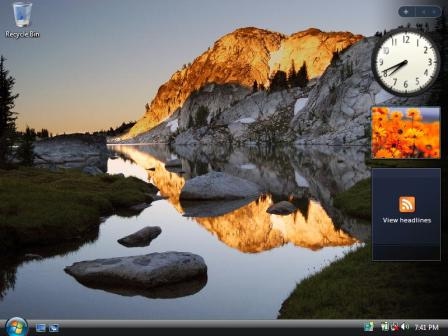ปัจจุบันคงไม่มีใครไม่รู้จัก windows ตัวนี้หรอกนะครับ เนื่องจากเป็น Windows ตัวใหม่ที่ใช้กันอยู่นะปัจจุบันนี้ หลายคนอาจจะเคยได้ยินว่า Vista ไม่ดี ช้า กินทรัพยากรเครื่อง แต่เนื่องจากปัจจุบันนี้ Hardware ได้พัฒนาไปไกลจนคำกล่าวเหล่านั้นได้หมดไปในยุคปัจจุบันนี้แล้ว
การสอนในนี้ก็จะสอนตามอุปกรณ์ที่ผมมีนะครับ ซึ่งแก่
- เครื่องคอมพิวเตอร์( NB ASUS F8SG)
- แผ่น VISTA Ultimate (หาเอาตามสะดวกนะครับ)
ก่อนที่เราจะมาติดตั้งลองมาดูความต้องการขั้นต่ำของระบบกันก่อนนะครับ
| |
Home Basic
|
Home Premium
Ultimate
Business
|
| CPU |
800 MHz |
1 GHz |
| RAM |
512 MB |
1 GB |
| VGA |
สนับสนุน DX 9 (32MB) |
สนับสนุน Windows Aero (128MB) |
| HDD |
20 GB |
40 GB |
| Drive |
DVD-ROM |
DVD-ROM |
เริ่มต้นการติดตั้ง Windows Vista
-
ตั้ง Bios ให้ Boot CD
-
ใส่แผ่น Vista
-
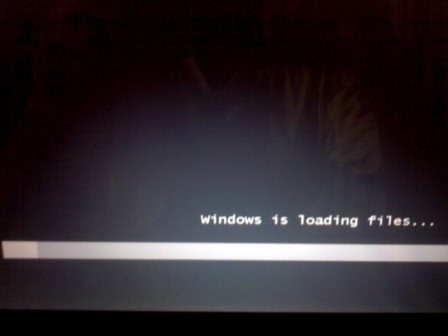
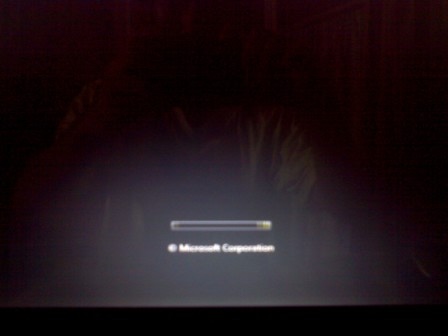
- ตรงนี้ไม่ต้องเปลี่ยนอะไรเลยนะครับ Next ได้เลย
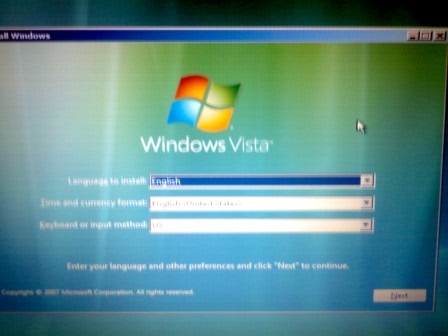
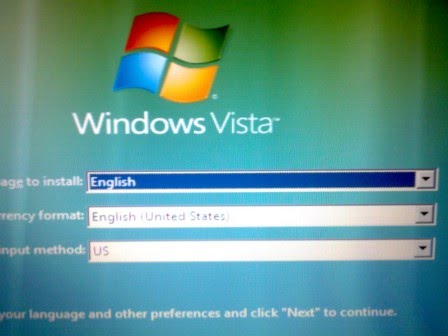
- แล้วก็ Install
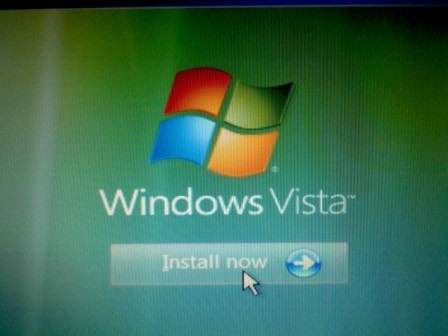
- แล้วเลือก Windows Vista Ultimate x86 (แบบ 32 bit) จะใช้แบบ 64 bit ก็ได้นะครับตามสะดวก
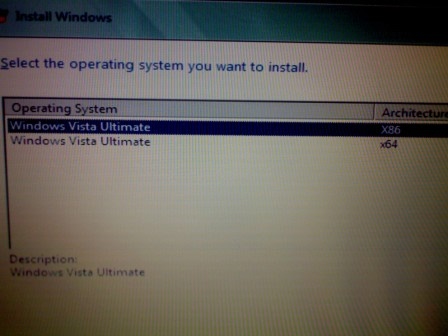
-
คลิกดังรูป
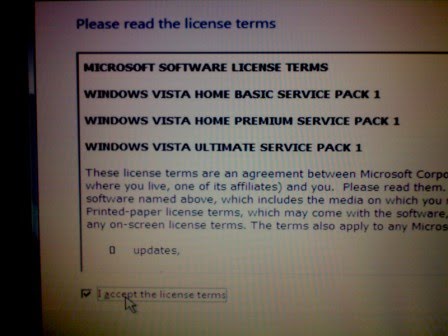
-
เลือก Custom (Advance)

-
เลือก Drive ที่จะติดตั้ง windows
-
คราวนี้ก็รอครับ
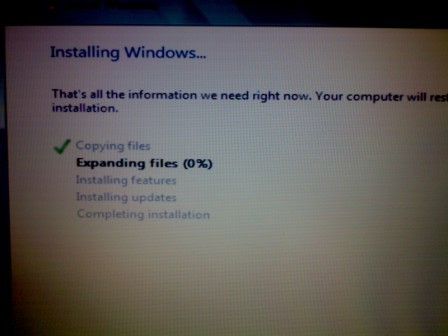
-
เครื่องจะทำการ Restart เอง
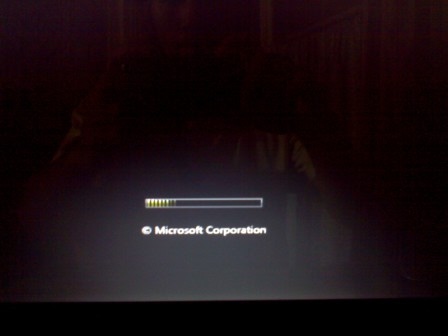
-
ให้เราใส่ชื่อเครื่องเราลงไปครับ จะใส่หรือไม่ใส่ก็ได้ครับตรง passwords แต่ผมจะไม่ใส่

-
เลือก background ตามชอบครับ แล้ว Next

-
จะตอบอะไรก็ได้ครับ ผมเลือก Ask me later
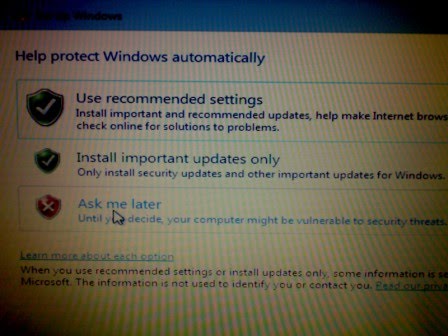
-
ตั้ง Time Zone

-
เสร็จแล้วครับ รอเครื่อง restart อีกรอบ
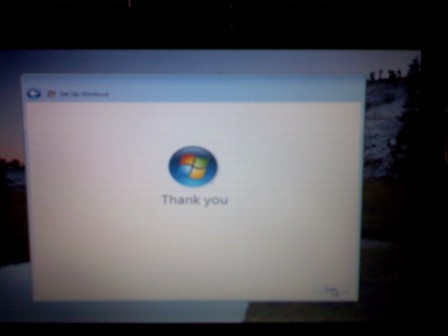
-
จะได้ Vista หน้าตาแบบนี้ครับ
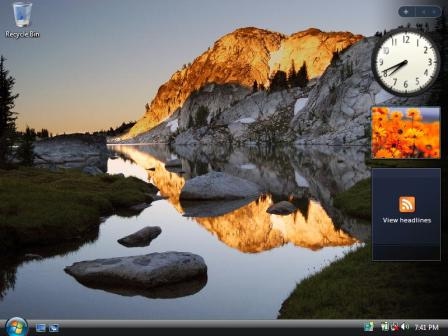
|