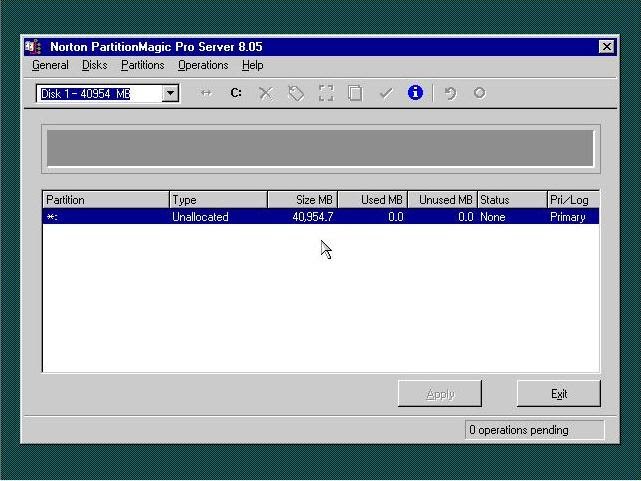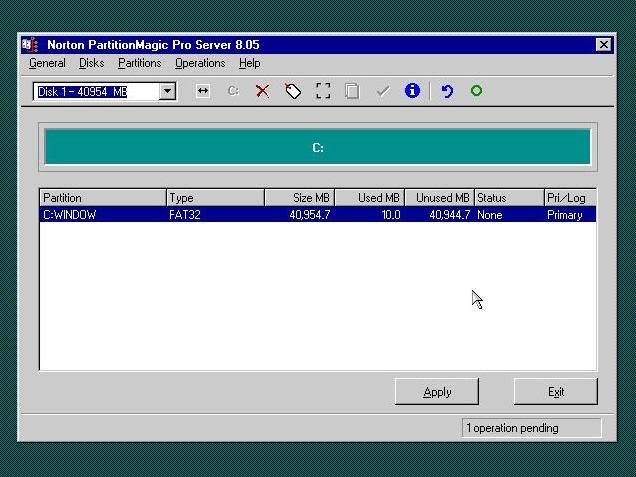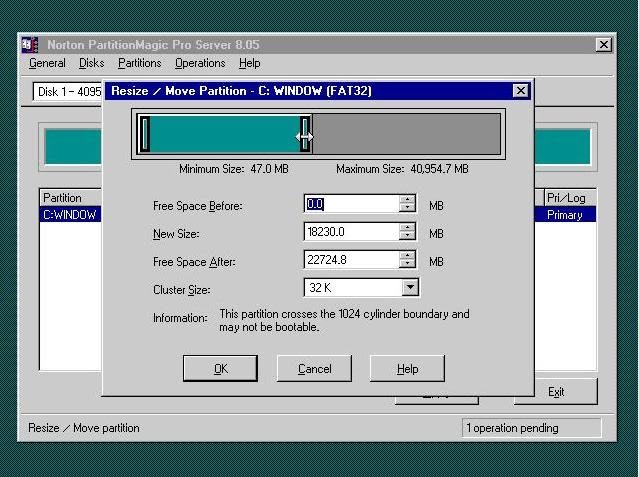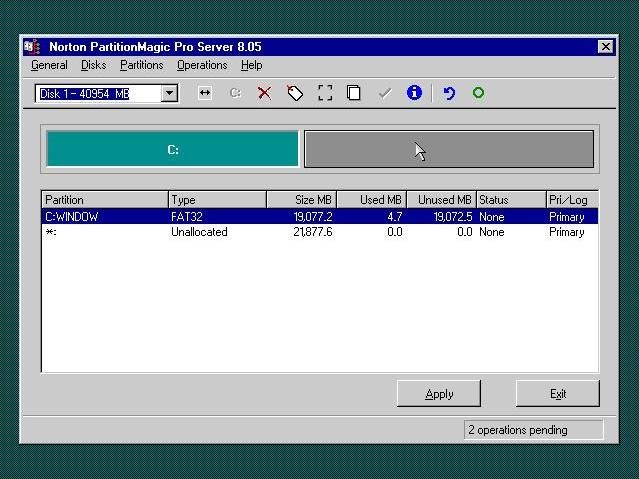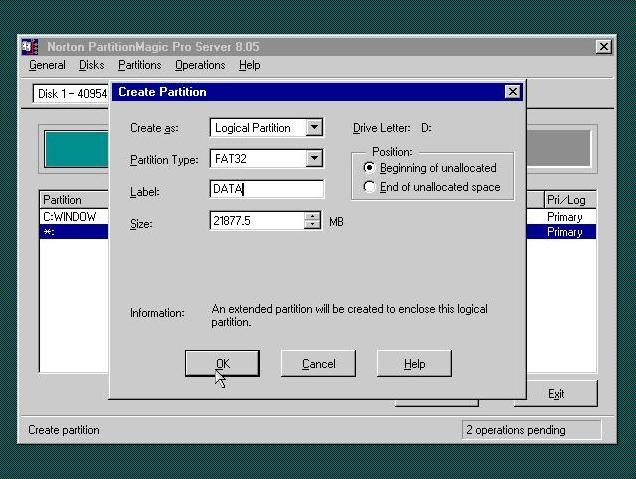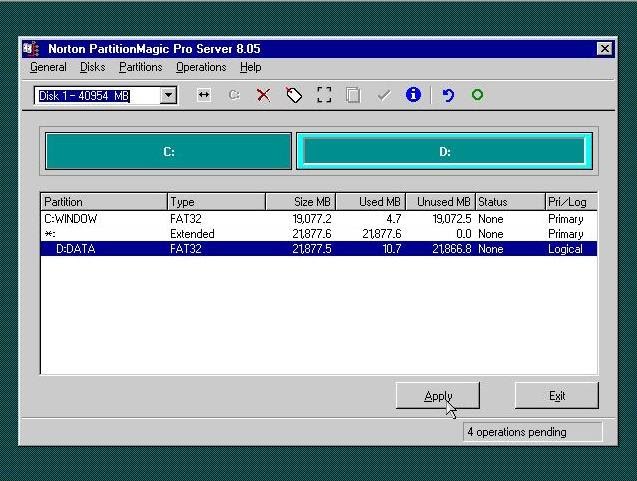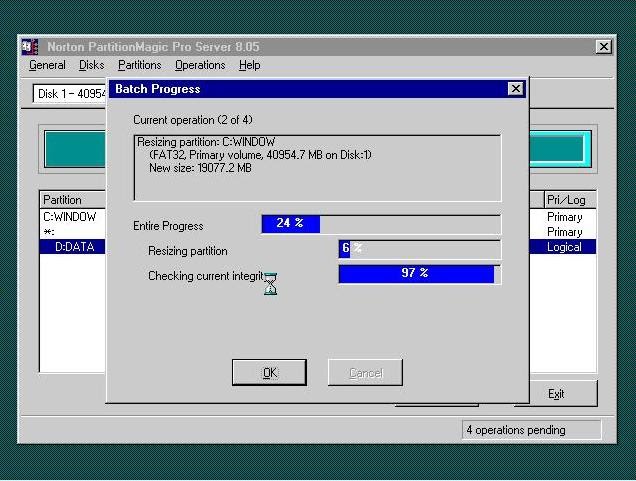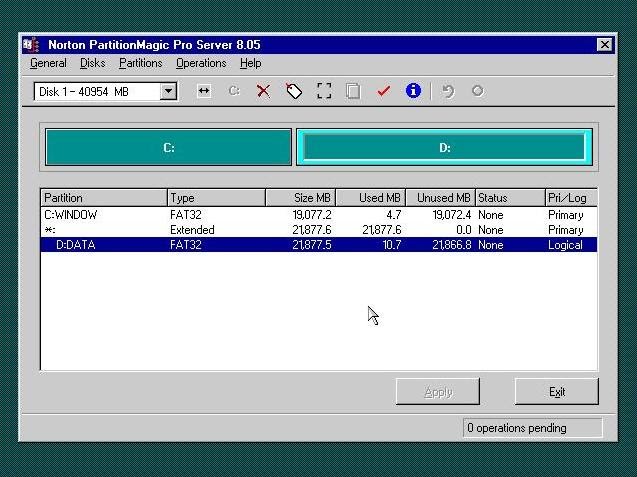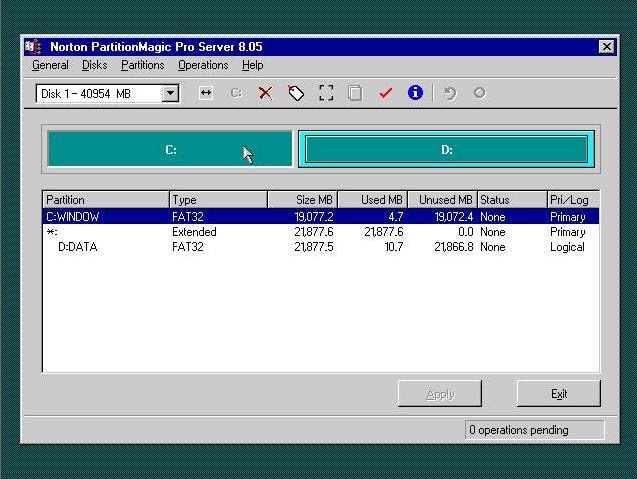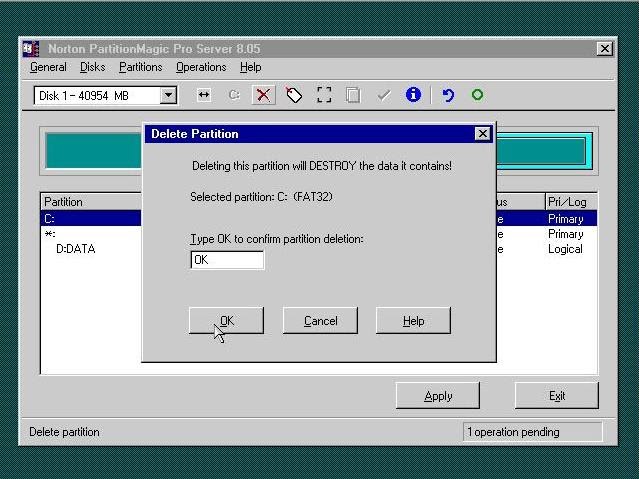การแบ่ง Partition เบื้องต้น
|
Program ที่ใช้สำหรับแบ่ง Partition มีอยู่หลายตัวมากๆครับ แล้วแต่ว่าใครจะถนัดใช้ตัวไหน ผมเอามาสอนเท่าที่ผมใช้อยู่ในปัจจุบันนี้ (ส่วนใหญ่ผมจะใช้จากแผ่น Hiren นะครับ)
ก่อนจะมารู้จักการใช้โปรแกรมต่างๆ ขออธิบายเรื่องของPartitionซักนิดนึงนะครับ
การแบ่งPartitionก็คือการแบ่งพื้นที่ HDD ออกเป็นส่วนๆ ตามความต้องการของเราครับ โดยจะมีชื่อเรียกพื้นที่ต่างๆ คือ
ประโยชน์ของการแบ่ง Partition ก็เพื่อใช้เก็บข้อมูลสำคัญต่างๆออกจาก OS เพื่อความปลอดภัยจาก virus ได้ในระดับนึงครับ เพื่อให้ง่ายต่อการกู้ข้อมูล และกู้ windows ด้วยครับ
Program ที่จะใช้สอนมีดังนี้
|
Norton PartitionMagic Pro Server 8.05
|
การแบ่ง Partition มีขั้นตอนดังนี้
พอได้ดังรูปก็เลือก Create as ให้เป็น Primary ก่อนนะครับ ส่วน type จะเลือกเป็น FAT32 หรือ NTFS ก็ได้ label จะใส่หรือไม่ใส่ก็ได้ครับ แล้วกด OK จะได้ดังรูปครับ คราวนี้สังเกตุตรงสัญลัญลักษณ์ลูกศรซ้ายขวานะครับ ตรงนี้คือเครื่องมือของการปรับเปลี่ยนขนาดของ Partition ให้คลิกตรงนี้ครับ แล้วเราก็จะสามารถปรับเปลี่ยนขนาดได้ตามต้องการแล้วนะครับ เมื่อพอใจในขนาดก็กด OK จะได้ดังรูปครับ พอได้ดังรูปก็เลือก Create as ให้เป็น Logical นะครับ ส่วน type จะเลือกเป็น FAT32 หรือ NTFS ก็ได้ label จะใส่หรือไม่ใส่ก็ได้ครับ แล้วกด OK ขั้นตอนที่ พอได้ Partition ที่เราต้องการก็กด Apply จะได้ดังรูปครับ การสร้าง Partition ก็ถือว่าเสร็จสมบูรณ์แล้วครับ
พิมพ์ OK ลงไปแล้วกด OK
แล้วกด Apply ก็จะลบ Partition ได้แล้วครับ
|
Paragon Partition Manager
ผมเคยทำบทความเรื่องการจัดการฮาร์ดดิสใหม่ และแบ่งพาทิชั่น ด้วย Partition Magic ไปแล้ว
แต่เนื่องจาก Partition Magic หยุดพัฒนามานานแล้วครับ ทำให้อาจจะมีปัญหากับฮาร์ดดิสรุ่นใหม่ๆอยู่บ้าง
วันนี้ก็เลยมาแนะนำการใช้งานโปรแกรมจัดการพาทิชั่นของ Paragon Partition Manager นะครับ
จากตัวอย่างขอใช้ Hiren Boot เพราะเป็นแผ่นบูทสารพัดประโยชน์ที่หาได้ง่ายที่สุด
เมื่อตั้งให้บูทแผ่นจากซีดีแล้วก็เลือกเข้าหัวข้อ Partition Tools...แล้วเลือก Paragon Partition Manager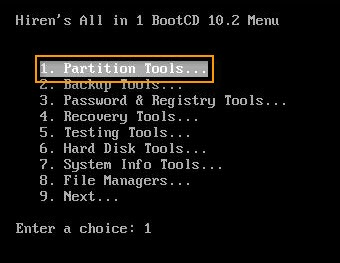
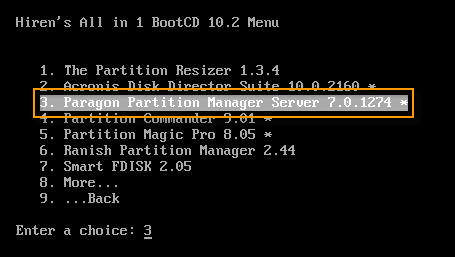
ในที่นี้จะพูดถึง ฮาร์ดดิสเปล่า ที่ไม่เคยถูกแบ่งพาทิชั่นมาเลยนะครับ จะเห็นตามรูป
จากตัวอย่างจะแบ่งเป็น 2 พาทิชั่น คือ C: และ D:
จะเริ่มสร้างพาทิชั่นแรกก่อนครับ ให้คลิกขวาที่คำว่า Free แล้วเลือก Create...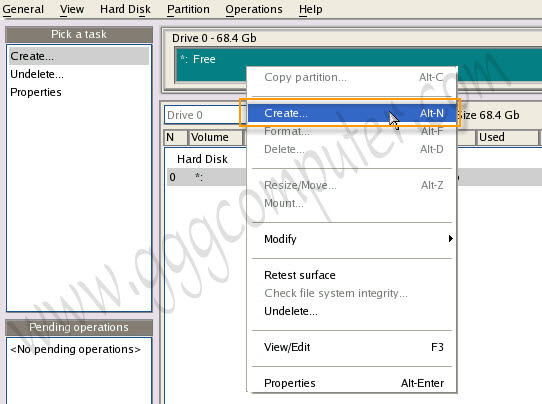
กำหนดขนาดของพาทิชั่นแรกที่ต้องการ เลือกเป็น Primary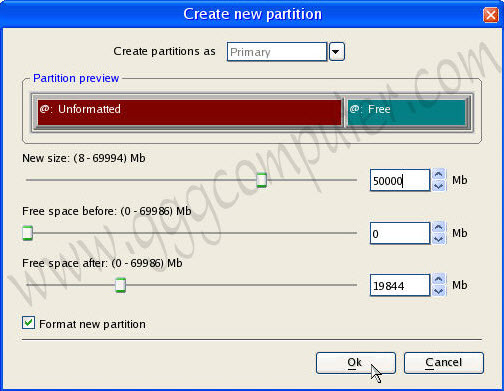
รูปแบบของพาทิชั่นเลือกเป็น NTFS คลิก OK >Yes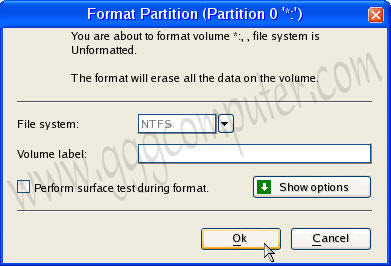
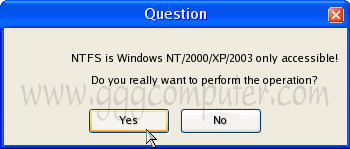
ก็จะได้พาทิชั่นแรกมาแล้วครับ ตามรูป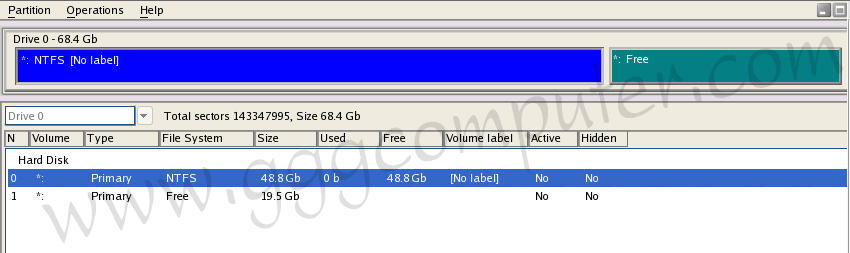
ต่อไปจะสร้างพาทิชั่นที่สอง ให้คลิกขวาที่คำว่า Free แล้วเลือก Create...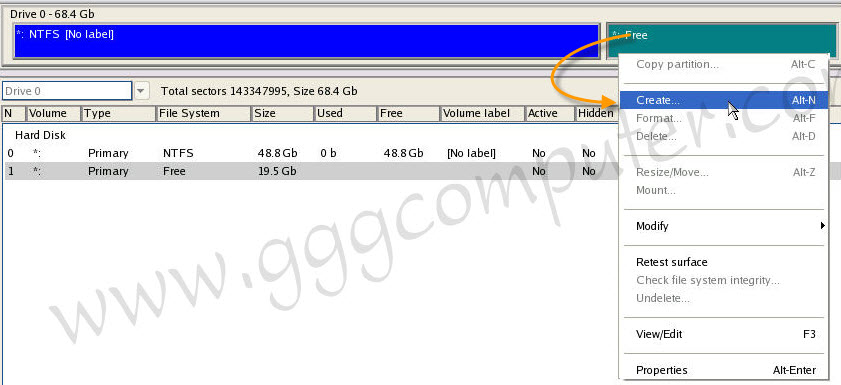
ต้องเลือกรูปแบบของพาทิชั่นเป็น Extended ก่อนนะครับ แล้วคลิก OK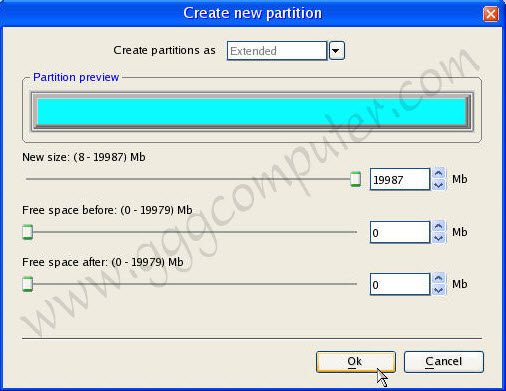
จะได้พื้นที่ของพาทิชั่นที่เราจะสร้างต่อไป
มาทำด้านล่างละกันจะได้ไม่ งง ให้คลิกขวาที่ Logical แล้วเลือก Create...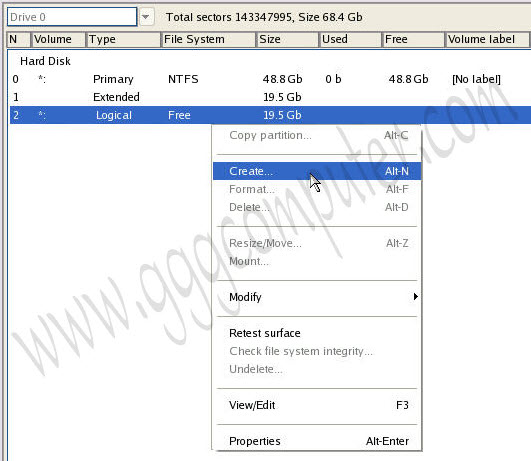
เลือกรูปแบบของพาทิชั่นเป็น Logical >NTFS 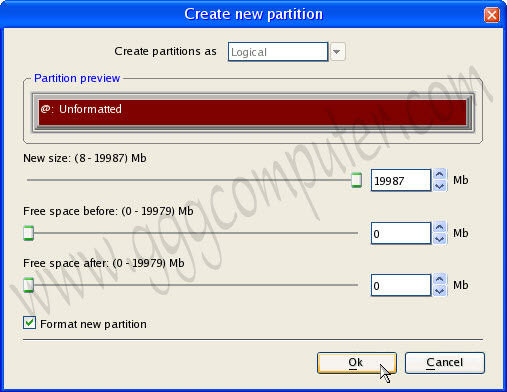
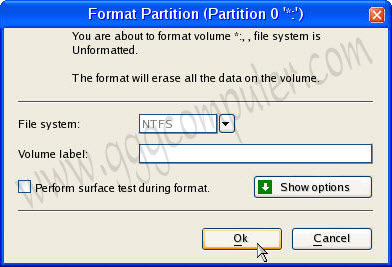
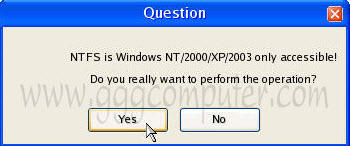
ทีนี้ก็จะได้ฮาร์ดดิสเปล่า ที่ถูกแบ่ง 2 พาทิชั่นแล้วนะครับ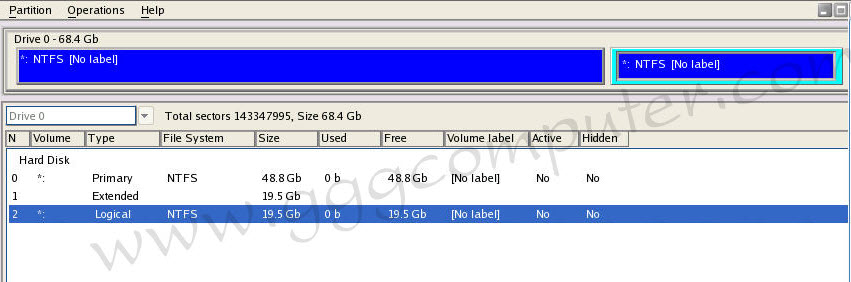
ขั้นตอนต่อไปก็ต้องเซทให้พาทิชั่นแรกบูตได้ก่อน คลิกขวาที่ Primary >Modifily >Set active
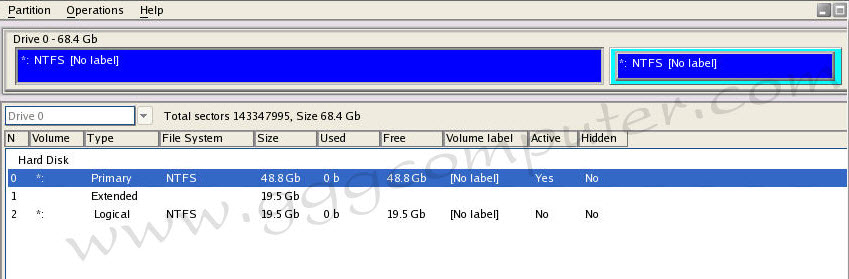
จากนั้นคลิก Apply changes... เพื่อให้โปรแกรมจัดการค่าทั้งหมดที่เรากำหนดเอาไว้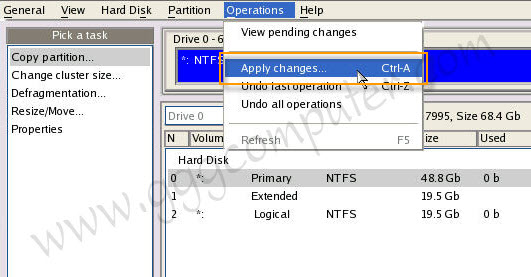
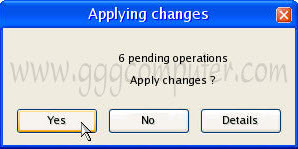
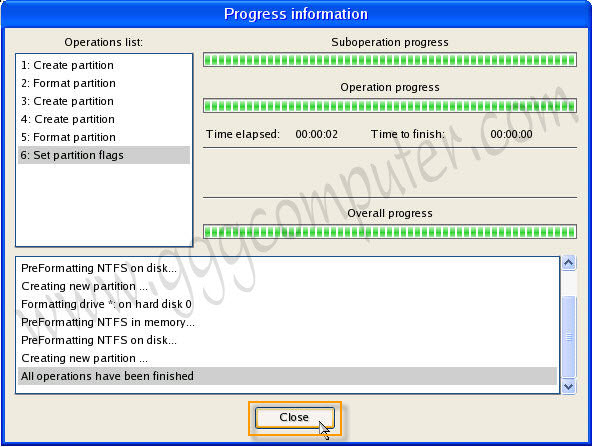
เสร็จแล้วก็คลิกที่ General >Exit 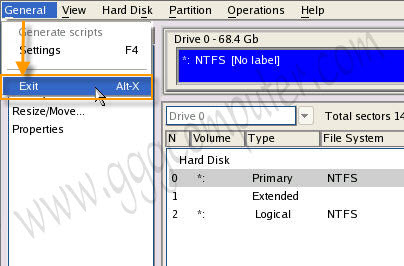
เป็นอันเสร็จขั้นตอนการจัดการฮาร์ดดิสใหม่ และแบ่งพาทิชั่น ด้วย Paragon Partition Manager แล้วครับ