![]()
จุดเด่นและความสามารถใหม่ใน Illustrator 10
ทำความเข้าใจภาพรวมกับหลักการใช้งานของฟังก์ชันเด่นในเวอร์ชัน 10 คือ Symbolism Tool และ Data Driven Graphic และสามารถนำไปประยุกต์ใช้งาน
ในตอนที่ผ่านๆ มา เราได้รู้จักตั้งแต่พื้นฐานการวาดไปจนถึงการใส่ลูกเล่นต่างๆ ซึ่งส่วนใหญ่จะนำไปดัดแปลงใช้ได้กับเวอร์ชันอื่น ทีนี้เราจะมาเจาะลึกถึงฟังก์ชันใหม่ของเวอร์ชัน 10 ที่ได้เกริ่นๆ ไว้แล้วในตอนแรก โดยจะยกมาพูดเฉพาะอันที่เด่นเป็นพิเศษ คือ Symbolism Tool และ Data Driven Graphic
ครั้งนี้เรามาเรียนรู้วิธีการใช้งานเครื่องมือต่างๆ ไปด้วยกัน โดยมารู้จักกับ Symbols ของโปรแกรมนี้คืออะไรกันก่อน
Symbols คือวัตถุที่ถูกเก็บเอาไว้เพื่อนำมาใช้ซ้ำในการสร้างภาพ ถ้าใครเคยใช้โปรแกรม Flash จะเข้าใจได้ไม่ยาก เพราะใช้หลักการคล้ายๆ กัน คือ เมื่อเราทำให้ภาพที่เราวาดกลายเป็น Symbol แล้วนำกลับมาใช้ซ้ำในพื้นที่ทำงาน (Artboard) จะไม่เพิ่มความซับซ้อนของเส้น Path เลย (ดูรูปที่ 1) จึงประหยัดเวลาและช่วยลดขนาดไฟล์โดยเฉพาะเมื่อนำไปใช้ในการออกแบบเว็บ และแอนิเมชัน 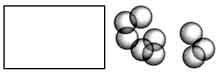
รูปที่ 1 ฟองสบู่เป็น Symbol ที่ถูกนำมาใช้ซ้ำจำนวนมาก แต่มี Path ของวัตถุเพียงชิ้นเดียว คือ รูปสี่เหลี่ยมซึ่งเป็นพื้นที่บรรจุ Symbol 
รูปที่ 2 คลิ้กเลือก Symbol แล้วคลิ้กปุ่มซ้ายสุดใน Symbols Palette จะเป็นการใช้ Symbol ทีละชิ้น
นอกจากนี้ยังมีประโยชน์ในการทำงานประเภทที่ต้องมีการใช้สัญลักษณ์จำนวนมากในภาพ เช่น การทำแผนที่ ฟังก์ชันนี้จะเข้ามาช่วยในการแก้ไขข้อมูลให้รวดเร็วขึ้น เพราะสามารถสั่งให้ภาพใหม่เข้าไปแทนที่ภาพเก่าในตำแหน่งเดิมได้ทันที เป็นต้น
นำ Symbol สำเร็จรูปจาก Symbol Palette มาใช้
ในโปรแกรมจะมี Symbol สำเร็จรูปให้เลือกใช้อยู่ใน Symbols Palette เรียกใช้ได้โดยคลิ้กเลือกเมนู Window> Symbols หรือกดคีย์ Shift+F11 วิธีการใช้ Symbol เหล่านี้มี 2 วิธี วิธีแรก คือ การใช้ Symbol ทีละชิ้น โดยใช้ปุ่ม Place Symbol Instance ใน Symbol Palette (ดูรูปที่ 2)
วิธีที่สอง คือ การใช้ Symbol เป็นชุด โดยใช้เครื่องมือตัวแรกในชุดนี้ คือ Symbol Sprayer Tool วิธีการใช้งานเหมือนการพ่นสเปรย์ เพียงแต่เม็ดสีที่พ่นออกมาเป็นรูปที่เราเลือกนั่นเอง (ดูรูปที่ 3) สังเกตดูจะเห็นว่าเคอร์เซอร์ของเครื่องมือชุดนี้จะเป็นรูปวงกลมแสดงขอบเขตที่จะพ่นสเปรย์ 
รูปที่ 3 ใช้ Symbol Sprayer Tool แดรกไปมาเหมือนการพ่นสเปรย์ เป็นการใช้ Symbol เป็นชุด
การนำ Symbol มาใช้ แบบพ่นสเปรย์นี้ค่อนข้างจะควบคุมได้ยากนิดหน่อยนะคะ เพราะขึ้นกับความเร็วและทิศทางในการลากเมาส์ของเรา ให้เราพ่นสเปรย์สร้างชุดของ Symbol ก่อน แล้วค่อยปรับแต่งทีหลังจะง่ายกว่า
การปรับแต่ง Symbol Set ด้วยเครื่องมือในกลุ่ม Symbo-lism Tool
เครื่องมือในกลุ่ม Symbolism Tool ที่ใช้ปรับแต่งมีทั้งหมด 8 ตัว คือ
Symbol Sprayer Tool
นอกจากใช้สร้างชุด Symbol ใหม่แล้ว ยังใช้ในการสร้าง Symbol เพิ่มเข้าไปในชุดหรือลบออกจากชุดเดิมก็ได้ ที่สำคัญคือ รูปที่จะสร้างเพิ่มเข้าไปจะเป็นรูปเดิมหรือรูปใหม่ก็ได้อีกด้วย การเพิ่มรูปลงไปให้คลิ้กเลือกชุด Symbol ที่มีอยู่แล้วก่อน แล้วค่อยคลิ้กเลือกรูปใหม่ใน Symbol Palette แล้วจึงใช้ Symbol Sprayer Tool แดรกลงไปในตำแหน่งที่ต้องการ (ดูรูปที่ 4) ส่วนการลบให้กดคีย์ Alt ค้างแล้วแดรกไปบนรูปที่ต้องการลบ (ดูรูปที่ 5)
รูปที่ 4 ใช้ Symbol Sprayer Tool สร้างรูปใหม่เพิ่มลงไปในชุด Symbol เดิม 
รูปที่ 5 กดคีย์ Alt ค้างขณะใช้ Symbol Sprayer Tool แดรกเป็นการลบรูปออกจากชุด Symbol เดิม
Symbol Shifter Tool
ใช้ย้ายตำแหน่งหรือสลับลำดับหน้าหลังของ Symbol โดยถ้าแดรกไปมาจะเป็นการย้ายตำแหน่ง แต่ถ้าจะสลับลำดับหน้าหลังต้องกดคีย์ช่วย คือ ต้องการดึงมาอยู่ข้างหน้า ให้กด Shift+คลิ้ก แต่ถ้าต้องการผลักไปอยู่ข้างหลัง ให้กด Alt+Shift+คลิ้กบนรูปที่ต้องการ
Symbol Scruncher Tool
ใช้ควบคุมการกระจายตัวหรือกระจุกตัวของ Symbol ถ้าเราแดรกตามปกติจะเป็นการดึงให้เข้ามากระจุกตัวตรงตำแหน่งเคอร์เซอร์ แต่ถ้าต้องการให้กระจายตัว ให้กดคีย์ Alt ค้างขณะแดรกบนรูป (ดูรูปที่ 6) 
รูปที่ 6 ใช้ Symbol Scruncher Tool แดรกบนรูปจะดึงเข้ามา แต่ถ้ากดคีย์ Alt ค้างด้วยจะเป็นการผลักออกไป 
รูปที่ 7 ใช้ Symbol Sizer Tool แดรกบนรูปจะจะขยายขนาด แต่ถ้ากดคีย์ Alt ค้างด้วยจะเป็นการย่อขนาด
Symbol Sizer Tool ใช้ควบคุมขนาดของ Symbol โดยถ้าแดรกไปมาบนรูปตามปกติจะเป็นการขยายขนาด แต่ถ้าต้องการย่อขนาดให้กดคีย์ Alt ค้างขณะแดรกบนรูป (ดูรูปที่ 7
ข้อมูลจาก : http://www.arip.co.th
โดย ธนิศา ไชยภูริพัฒน์









