![]()
1. สร้าง file ใหม่ขึ้นมา แล้วทำการเลือกที่ Rectangle Tool เพื่อสร้างรูปสี่เหลี่ยมตามรูปค่ะ
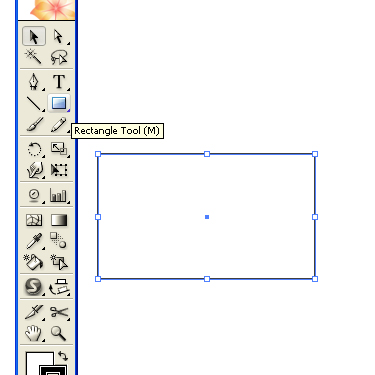
2. ต่อไปให้เลือก Ellipse Tool เพื่อสร้างรูปวงกลมค่ะ

3. สร้างวงกลมเล็กๆที่ขอบของรูปสี่เหลี่ยมค่ะ ในขณะที่สร้างนั้นให้กด Shift ค่ะ แล้วจะรูปวงกลมที่สวยงาม จากนั้นให้กด alt และ shift บนแป้นพิมพ์ แล้วทำการย้ายรูปไปทางด้านขวา ซึ่ง alt นั้นจะเป็นการคัดลอก และ shift นั้นจะทำให้รูปวงกลมอยู่ในระดับเดียวกันที่ตรงกันค่ะ

4. จากข้อสาม เราจะคัดลอกรูปมาให้อยู่อีกมุมหนึ่งของรูปสี่เหลี่ยมตามรูปด้านล่างค่ะ

5. ให้เลือกวงกลมทั้งสองวงค่ะ แล้วไปที่ Object ---> Blend ---> Blend Options

6. ให้กำหนด Spacing เป็น Specified Steps แล้วกำหนดเป็น 6 นั่นคือการกำหนดจำนวนรูปวงกลมระหว่างรูปวงกลมทั้งสองวงที่อยู่มุมของสี่ เหลี่ยมค่ะ

7. เลือก Object ---> Blend ---> Make

8. จะได้รูปตามด้านล่างค่ะ

9. คัดลอกรูปวงกลมแถวบนโดยกด Alt+Shift แล้วทำการเลื่อนรูปลงมาจะได้ตามด้านล่างค่ะ

10. ไปที่ Object ---> Expand

11. จากนั้นให้ click ขวา แล้วเลือก ungroup

12. จากนั้นให้เลือกรูปวงกลมที่อยู่มุมทางซ้ายที่อยู่ด้านบนและล่าง แล้วทำตามขั้นตอนที่ 5-7 อีกครั้ง โดยให้ทำทั้งด้านซ้ายและขวา ก็จะได้รูปตามด้านล่างค่ะ จากนั้นให้เลือกที่ หน้าต่างของ Pathfinder แล้วทำการเลือก Subtract from Shape area ตามรูปด้านล่างค่ะ

13. จะได้รูปตามด้านล่างค่ะ

14. จากนั้นเลือก Object ---> Expand Appearance ซึ่งจะทำการสร้างขอบให้เป็นขอบของแสตมป์ค่ะ

15. ไปที่ Effect ---> Stylize ---> Drop Shadow

16. ทำรูปที่ต้องการให้อยู่บนแสตมป์มาวางค่ะ ก็จะได้ตามรูปด้านล่างค่ะ

บทความและรูปภาพจากเว็บไซต์ webthaidd.com









