
ขั้นตอนการให้ DreamweaverMX ติดต่อฐานข้อมูล Database
1.เปิดโปรแกรม คลิกเมนู File เลือก New เพื่อสร้างไฟล์ขึ้นใหม่ (New Document )
2. แท็ป General ในช่อง Category เลือก Dynamic Page และ เลือกภาษา ที่ต้องการติดต่อ เช่น ASP VBScript , PHP กดปุ่ม Create เพื่อยืนยัน

3. เลือก เมนู Window > Databases ปรากฏหน้าต่าง Application
Create a site for this file ( ควรทำการ MapSite ด้วยดูในหัวข้อ "สร้าง Site Map" )
เลือก Choose a document type เลือกFile Extension และ เลือกภาษาที่ไช้ กด OK
เลือก Set up the site's testing server เพื่อตั้งค่า แล้วคลิกปุ่ม OK เพื่อยืนยัน

4. ตั้งค่าใน หน้าต่าง Site Definition ที่แท็ป Advanced
Server Model เลือก ภาษาที่ใช้ติดต่อ
Access เลือก Local/Network
Testing Server Folder ชี้ไปที่เก็บ File
URL Prefix ใส่ http://localhost/

5.หลังจากตั้งค่าเรียบร้อยแล้ว เลือกเครื่องหมาย+ ที่หน้าต่าง Application ดังรูปข้างบน
ถ้าใช้ภาษา ASP โปรดไปข้อที่ 6
ถ้าใช้ภาษา PHP โปรดไปข้อที่ 7
--------------------------------------------------------------------------------
6. ขั้นตอน การตั้งค่า สำหรับภาษา ASP
ถ้าใช้ภาษา ASP จะปรากฏรายการดังนี้
Custom Connection String
Data Source Name (DNS)

ตั้งค่า ถ้าเลือก Custom Connection String
Connection Name ใส่ชื่อของการติดต่อ เพื่อใช้อ้างถึงภายในโปรแกรม Dream
Connection String ตั้งค่าคำสั่งติดต่อกับฐานข้อมูล ( ดูจากหัวข้อ "รวมคำสั่ง ASP ติดต่อ ฐานข้อมูล")

ตั้งค่า ถ้าเลือก Data Source Name (DNS)
Connection Name ใส่ชื่อของการติดต่อ เพื่อใช้อ้างถึงภายในโปรแกรม Dream
Data Source Name (DNS) เลือกรายการชื่อฐานข้อมูล
( จาก ODBC Data Source แท็บ System DSN ใน Control Panel )
User Name ใส่ชื่อที่มีใน ฐานข้อมูล
Password ใส่รหัสผ่านที่มีใน ฐานข้อมูล

คลิกปุ่ม Test เพื่อทดสอบการ Connection และคลิกปุ่ม OK เพื่อยืนยัน
--------------------------------------------------------------------------------
7. ขั้นตอน การตั้งค่า สำหรับภาษา PHP
ถ้าใช้ภาษา PHP จะปรากฏรายการดังนี้
MySQL Connection

การตั้งค่า ใน MySQL Connection
Connection Name ใส่ชื่อของการติดต่อ เพื่อใช้อ้างถึงภายในโปรแกรม Dream
MySQL Server เลือกชื่อเซิฟเวอร์ที่ใช้ หรือ localhost
User Name ใส่ชื่อที่มีใน MySQL
Password ใส่รหัสผ่านที่มีใน MySQL
และกดปุ่ม Select เพื่อเลือก ฐานข้อมูล
ถ้า User Name และ Password ถูกต้อง จะปรากฏหน้าต่าง Select Database
เลือก Database และกดปุ่ม OK เพื่อยืนยัน

คลิกปุ่ม Test เพื่อทดสอบการ Connection และคลิกปุ่ม OK เพื่อยืนยัน
--------------------------------------------------------------------------------
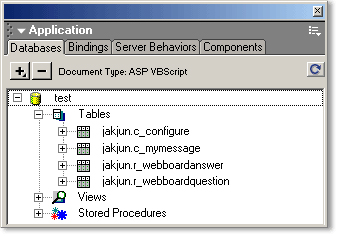
8. หน้าต่าง Application ที่ติดต่อฐานข้อมูลเรียบร้อยแล้ว
ข้อมูลจาก : http://www.cannot.info/









