สร้างข้อความแบบ wave โดย Illustrator
1. สร้าง file ใหม่ค่ะ โดยเลือกสีเป็น RGB
2. ทำการพิมพ์ข้อความตามที่ต้องการค่ะ
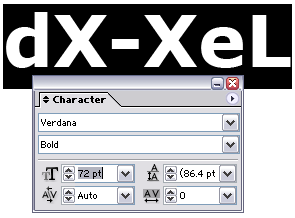
3. เลือก Selection Tool ซึ่งเป็นรูปลูกศรสีดำค่ะ แล้วไปคลิกเลือกที่ข้อความ แล้วไปที่ Object > Expand จะได้ตามด้านล่างค่ะ
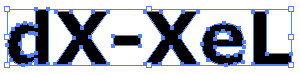
4. เืลือกที่ Line Segment Tool แล้วทำการลากเส้นตามดานล่างค่ะ
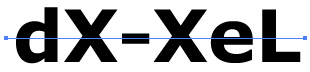
กด V ที่แป้นพิมพ์ แล้วทำการเลือกข้อความและเส้น แล้วเลือก Pathfinder peltte (Shift+F9) แล้วเลือกที่ Divide Tool

5. เลือก Direct Selection Tool (A) และเลือกที่ด้านครึ่งบนของขอ้ความค่ะ จากนั้นให้สีตามต้องการโดยไปที่ Window > Swatches
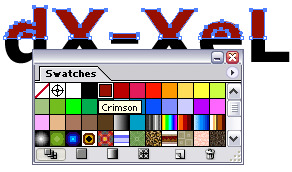
เลือกที่ครึ่งล่างของข้อความแล้วใส่สีค่ะ

เลือกที่ตัว D และ E โดยใช้ Direct Selection Tool แล้วกด delete ค่ะ เพื่อทำตัว D และ E ให้เป็นตามด้านล่างค่ะ
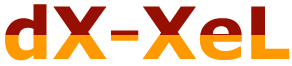
6. กดตัว V ที่แป้นพิมพ์ค่ะ แล้วกด Ctrl+C จากนั้น Ctrl+F แล้วไปที่ Swatches ค่ะ แล้วทำการเลือกที่แบบไล่สีขาว ดำ ค่ะ
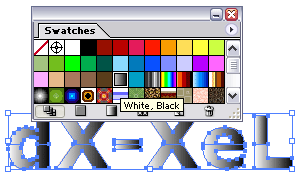
กด Shift+F10 แล้วทำการตั้งค่าเป็น Screen และ Opcaity = 70 แล้ว Enter ได้เลยค่ะ
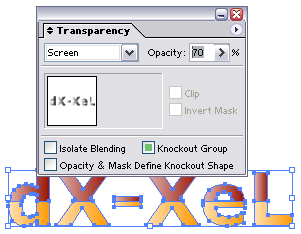
7. กดลูกศรบนแป้นพิมพ์เพื่อเลื่อนข้อความไปทางขวากด 2 ครั้งค่ะ แล้วกดลงล่างอีก 2 ครั้งค่ะ จากนั้นกดตัว V และเลือกข้อความทั้งสองแล้วไปที่
Effect > Stylize > Drop Shadow

8. เลือก Effect > Warp > Wave แล้วเลือกที่ Horizontal ตั้งค่า Bend = 50 , Distortion Horizontal = 0 , Vertical = 0
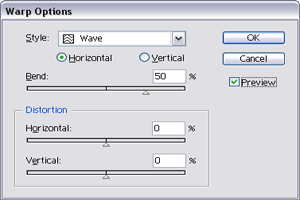
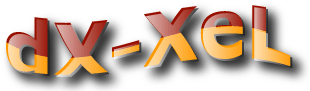
10. เลือก Rectangle Tool แล้้วทำการวาดสี่เหลี่ยมค่ะ จากนั้นไปที่ Swatches แล้วทำการเลือกการไส่สีตามด้านล่างค่ะ
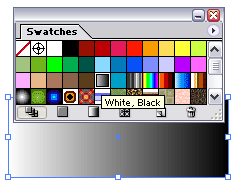
11. เลือกรูปสี่เหลี่ยมแล้วกด F9 จากนั้นทำการตั้งค่าสีจาก Swatches ตามด้านล่างค่ะ
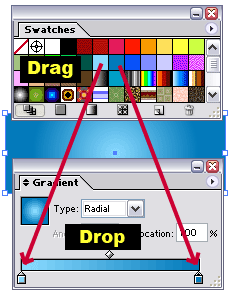
12. Effect > Stylize > Drop Shadow แล้วไปที่ Effect > Distort & Transform > Zig Zag ตั้งค่า Size = 10, Relative, Ridges per segment = 4, Point =Smooth
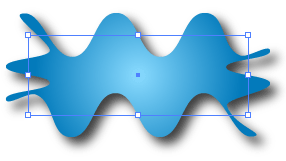
กด Shift+F10 แล้วตั้งค่า Opacity = 50
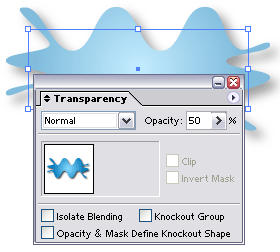
13. เลือก Selectiong Tool หลังจากนั้นกด Alt แล้ว คลิกที่รูปใหม่ที่สร้างขึ้นแล้วทำการลากลงเพื่อทำการคัดลอก
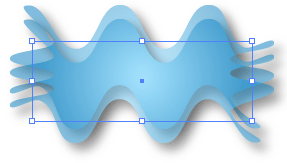
Effect > Warp > Arc ตั้งค่าเป็น Horizontal , Bend = 25 , Distortion Horizontal = 0 , Vertical = 0
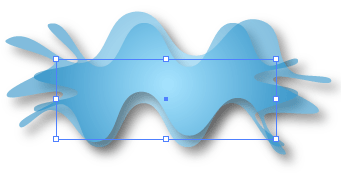
เลือกที่รูปแล้วคลิกขวา > Arrange > Send to Back จะได้ตามด้านล่างค่ะ

