สร้างอักษร 3 มิติ ด้วย Illustrator CS2 (อีกวิธีหนึ่ง)
หลายคนยังคงยึดติดกับ Illustrator 10 เนื่องจากประเด็นหลักๆที่สำคัญ คือ หนึ่งใช้กับฟอนท์ภาษาไทยรุ่นเดิมๆได้ไม่มีปัญหา สอง ทำงานได้รวดเร็ว กินแรมน้อยกว่า หลังจากที่ผมได้ลองเข้ามาสัมผัสซอฟแวร์ Illustrator CS 2 (จากเวอร์ชั่น 10) พบว่า นอกจากจะกินแรมมากขึ้น การสนับสนุนฟอนท์ภาษาไทยรุ่นเก่าก็ยังมีปัญหา แต่ได้มาซึ่งฟังก์ชั่นใหม่ๆที่ยืดหยุ่นมากกว่าเดิม คือถ้ามันกินแรม น้อยลงกว่านี้หน่อยคง จะน่ารักกว่านี้หลายเท่าตัวครับ
จากฟังก์ชั่นใหม่ๆหลายคำสั่ง เราไปเจอคำสั่งในการสร้างงาน 3 มิติ ที่เพิ่มเข้ามา ช่วยให้คุณสามารถสร้างตัวหนังสือ หรือ โมเดลง่าย ๆ ที่ไม่ซับซ้อน ซ่อนเงื่อน อย่างสบายๆ และน่าจะเป็น 1 ในฟังก์ชั่นใหม่ที่เขมือบพื้นที่แรมของคุณไปโดยไม่รู้ตัว
มาถึงวิธีการ ให้คุณเปิดโปรแกรม Illustrator CS2 (แนะนำให้ใช้แทน CS1 เนื่องจากสนับสนุนฟอนท์ภาษาไทยแบบ Unicode ได้เลย) แล้วทดสอบด้วย การพิมพ์ข้อความอะไรก็ได้ เพื่อสร้างอักษร 3 มิติที่ว่านี้กัน

พิมพ์เสร็จแล้ว ไปที่เมนู Effect > 3D > Extrude & Bevel เพื่อปรับให้อักษรยืด...ปูดออกไปเป็นลักษณะ 3 มิติ
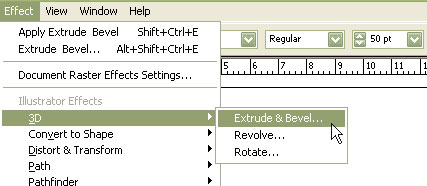
หน้าต่าง Option จะปรากฏกายขึ้น ตรงรูปกล่องสี่เหลี่ยม จะเป็นตัวแทนของโมเดล 3 มิติ ในมุมมองต่างๆ คุณสามารถ เอาเมาส์ลากเพื่อบิดกล่อง ในมุมต่างๆได้ 360 องศา ติ๊กช่องตรง Preview จะได้เห็นภาพกับอักษรที่คุณพิมพ์มาดูด้วย
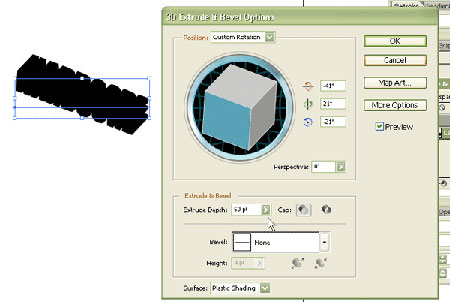
ตรงค่า Extrude & Bevel เป็นการปรับค่าความนูนของวัตถุ ค่ายิ่งเยอะ ยิ่งนูน ยิ่งยื่น ส่วนค่า Bevel สามารถกำหนดคุณลักษณะ ของขอบวัตถุได้ด้วย ขณะที่ Surface จะเป็นการปรับลักษณะพื้นผิวการสะท้อนเงากระทบไปที่วัตถุ ว่าจะให้เป็นแบบไหน
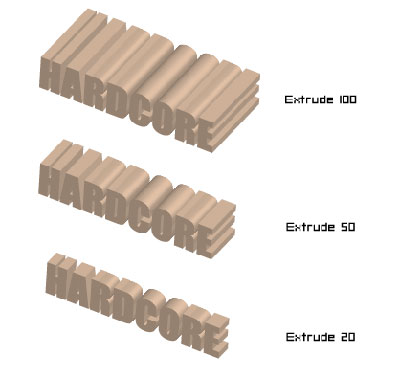
หากคุณกดที่ปุ่ม More Option จะมีลักษณะเพิ่มเติมมาให้คุณ ปรับค่ากันได้อีก ไม่ว่าจะเป็น....

Light Intensity: ความเข้มของแสงที่ตกกระทบกับวัตถุ
Ambient Light: พื้นที่แสงที่กระจายในตัววัตถุ
Highlight Intensity: ส่วนที่สว่างที่สุดของแสง
Highlight Size: ขนาดของจุดแสงที่สว่างที่สุดในวัตถุ
Blend Step: ระดับความกลมกลืนของแสง
Shading Color: กำหนดค่าสีของเงา
ให้ดูภาพประกอบด้านล่าง หลังจากการกำหนดคุณสมบัติของแสง เพิ่มเติมเข้าไป


นอกจากนี้ ยังมีความสามารถในการ Map ภาพเข้ากับวัตถุสามมิติได้อีก แหม..มันเก่งจริงๆ ให้คุณกดปุ่ม Map Art เพื่อเลือกภาพมาปะกับพื้นผิวด้านต่าง ๆ ของวัตถุนั่นเอง ซึ่ง adobe ได้เตรียม Symbol สำเร็จมาให้คุณเลือกใช้พอหอมปากหอมคอ

หลังจากที่คุณเมามันกับการปรับค่าต่างๆ เสร็จเรียบร้อย คุณก็สามารถนำมันไปประยุกต์ตกแต่งกับ องค์กระกอบกราฟฟิคดีไซน์ต่าง ๆ ได้ตามต้องการ อ้อ...ลืมแถมอีกนิด ถ้าคุณต้องการกลับไปแก้ไขข้อความ 3 มิติอีกครั้งให้เปิด วินโดว์ Appearance จากเมนู Window ด้านบน และคลิกที่ตัวที่วัตถุ แล้วดับเบิลคลิกชื่อ 3D Extrude & Bevel ในหน้าต่าง Apperarance ครับ 
