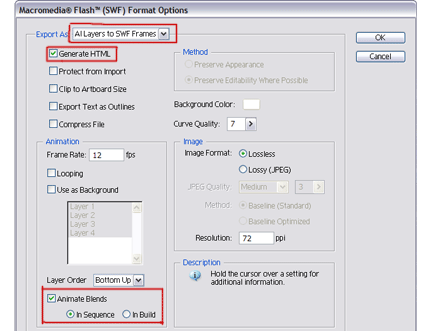สร้างพลุแอนนิเมชั่น โดยเริ่มจาก Illustrator
1. วาดรูปวงกลมเล็กโดยใช้ Ellipse Tool ค่ะ โดยให้วงเล็กสุดอยู่ล่าง แล้วก็วงใหญ่อยู่ด้านบน โดยเว้นระยะห่างกันให้พอสวยงาม ใส่สีเป็นสีฟ้าอ่อนๆ
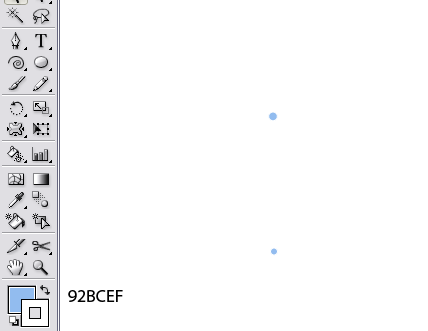
2. ไปที่ Object ---> Blend ---> Blend Option โดยตั้งค่า Spacing ให้เ็ป็น Specified Steps กำหนดค่าเป็น 8 ---> OK จากนั้นให้เลือกจุดทั้งสองจุด แล้วไปที่ Object ---> Blend ---> Make Blend
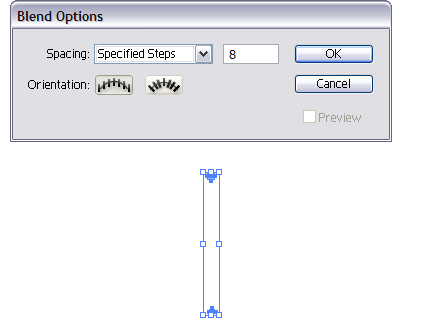
3. วาดรูปเส้นตามด้านล่างค่ะ โดยใช้ Pen tool
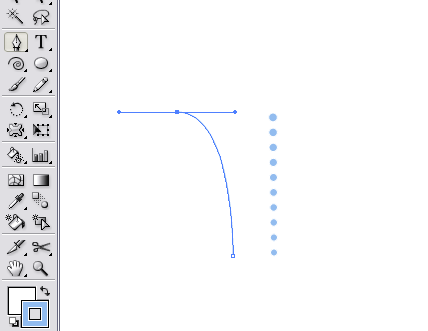
4. เลือกเล่นที่เราสร้างไว้ และเลือกจุดที่ได้สร้างไว้เช่นกันแล้วไปที่ Object ---> Blend ---> Replace Spine จะได้ตามรูปด้านล่างค่ะ
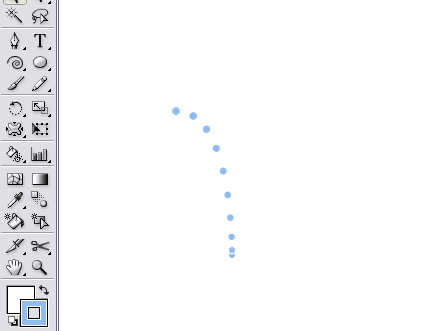
5. จากนั้นเลือกจุดที่ใหญ่ที่สุด โดยกด Ctrl+C เพื่อคัดลอก และ Ctrl+F เพื่อวาง แล้วทำการสร้าง layer ใหม่ขึ้นมา และย้ายจุดที่เราสร้างขึ้นล่าสุดไปไว้ที่ layer ใหม่
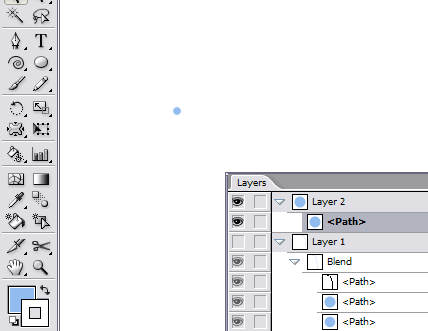
6. จากนั้นคลิกที่ลูกศรของหน้าต่าง Symbols แล้วเลือก nature symbol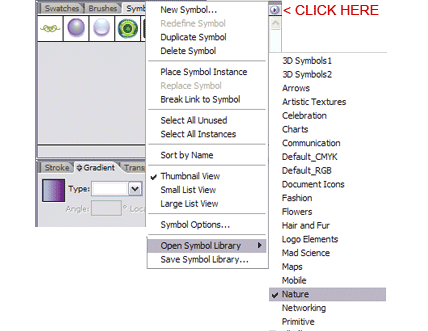
จากนั้นให้เลือก Snowflake แล้วให้วงรูปนี้ตรงกลางจุดวงกลมที่เราทำขึ้นล่าสุดค่ะ
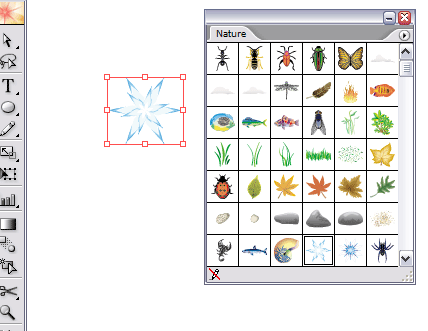
7. จากนั้นไปที่ Filter ---> Distort ---> Puck & Bloat แล้วตั้งค่าตามด้านล่างเลยค่ะ

8. จากนั้นเลือกที่วงกลมบนสุดและรูปแสงกระจาย แล่้วไปที่ Object ---> Blend ---> Make Blend จากนั้นให้ทำซ้ำอีก 1 รูปค่ะ
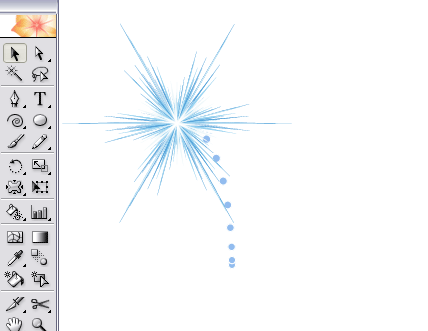
9. จากนั้นให้กลับทางรูปพลุนี้ โดยไปที่ Object ---> Transform ---> Refect จากนั้นให้เลือก ที่รูปแสงกระจาย แล้วเลือก Symbol Stainer แล้วทำการเปลี่ยนสีให้เป็นสีแดง แล้วให้เลือกที่วงกลมที่เราคัดลอกมาแล้วก็ใสีสีแดงเช่นกันค่ะ
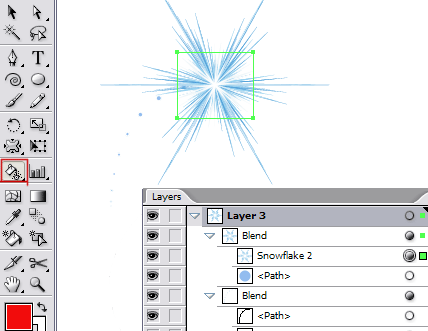
10. จะได้รูปตามด้านล่างนะคะ
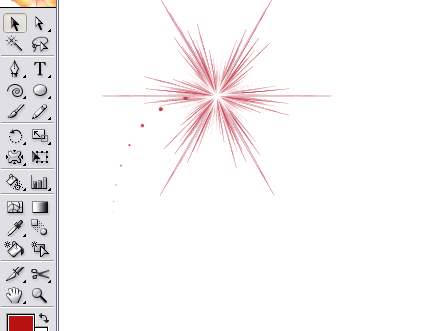
11. layer 4 เป็นรูปแสงกระจายสีแดง
layer 3 เป็นจุดเรียงกันสีแดง
layer 2 เป็นรูปแสงกระจายสีฟ้าอ่อน
layer 1 เป็นจุดเรียงกันสีฟ้าอ่อน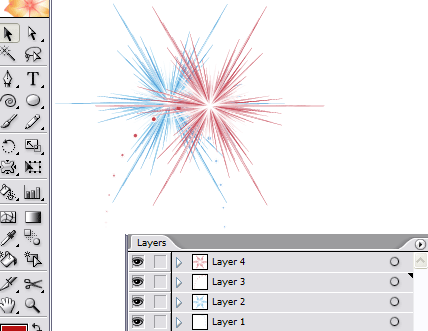
12. จากนั้นไปที่ File ---> Export แล้วตั้งค่าตามด้านล่างเลยค่ะ
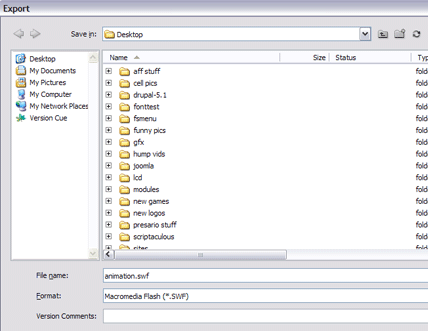
13. ตั้งต่าตามด้านล่างเลยค่ะ เท่านี้ก็จะได้พลุสวยๆแล้วค่ะ โดยพลุนี้จะเป็นหมือนยิงขึ้นมาบนท้องฟ้าแล้วเห็นเป็นไฟแตกกระจาย