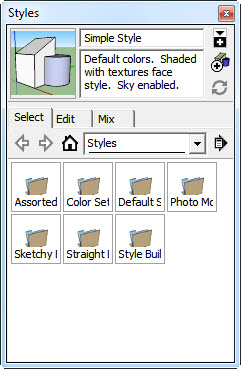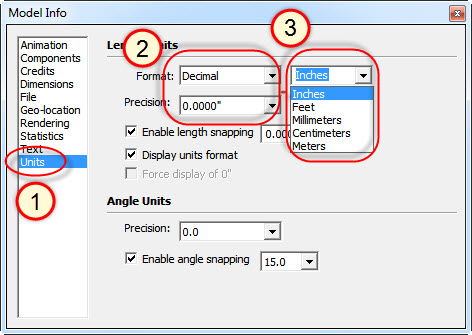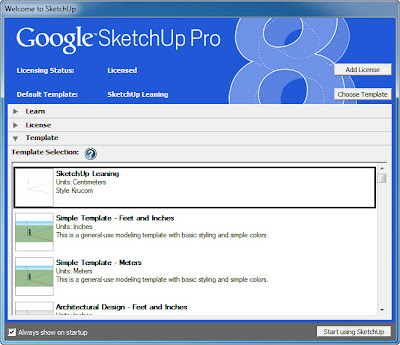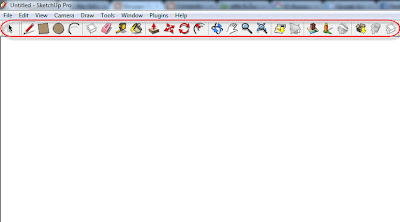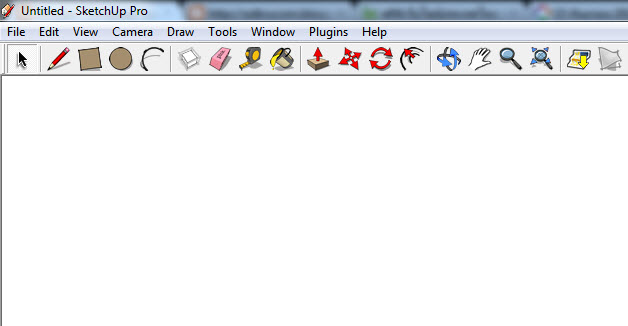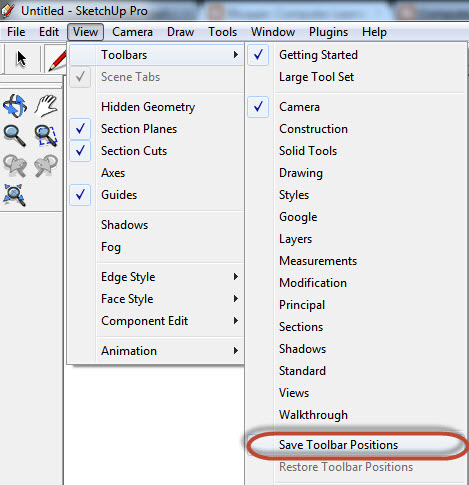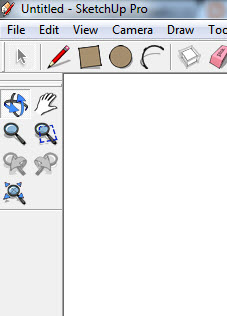ตั้งค่าการใช้งาน Google SketchUp
ก่อนจะเริ่มการใช้งาน Google SketchUp เราควรที่จะรู้จักกับ Interface ของ Google SketchUp เมื่อเข้าสูโปรแกรมจะพบกับหน้าต่างออกแบบละส่วนของแถบเครื่องมือต่างๆ แยกเป็นส่วนๆ เพื่อให้ง่ายต่อการใช้งานโปรแกรม ซึ่งส่วนต่างๆเราจะสามารถตั้งค่าต่างๆก่อนเริ่มใช้งานโปรแกรม เพื่อให้เกิดความสะดวกในการใช้เครื่องมือต่างๆ ไม่ว่าจะเป็นการตั้งค่ามาตราส่วนหน่วยวัด การตั้งค่าคีย์ลัด รวมไปถึงพื้นที่การทำงาน
- การเลือกเทมเพลตและการสร้างเทมเพลตใหม่
เริ่มต้นเมื่อเข้าเปิดโปรแกรม Google SketchUp ครั้งแรกโปรแกรมจะให้เราเลือก Template และมาตราส่วนหน่วยวัดที่ใช้ และเราควรที่จะเลือก Template ให้เหมาะสมกับการใช้งาน ซึ่งใน Google SketchUp Pro 8.0 จะมี Template ให้เลือกประมาณ 14 Template แต่ละตัวมีความแตกต่างกัน
- สร้าง Template Google SketchUp ตามสไตล์ของตัวเอง
หากเราต้องการสร้าง Template ตามที่เราต้องการ สามารถกำหนดได้เองตามขั้นตอนต่อไปนี้
1) ไปที่เมนู Windows ---> Styles
2) เลือก List รายการสไตล์ที่ต้องการ
3) คลิกเลือก โมเดลที่เราต้องการและเราสามารถกำหนดมาตราส่วนและหน่วยวัดของ Google SketchUp โดย เลือกเมนู Windows ---> Model Info
ขั้นตอนที่ 1 เลือก Unit
ขั้นตอนที่ 2 เลือก Format เลือก ประเภท Decimal , Precision เลือกตำแหน่งหน่วย 0.0000
ขั้นตอนที่ 3 เลือก ปกติจะเลือกเป็นประเภท Centimeters
4) เมื่อเลือกรายละเอียดเรียบร้อยแล้ว หากต้องการ Save Template ให้ไปที่ เมนู File --> SaveAs Template... จะปรากฏหน้าต่างดังภาพ
กดปุ่ม Save เพื่อทำการ Save Template เป็นอันเสร็จสิ้นการสร้าง Template
เมื่อเราเปิดโปรแกรม Google SketchUp เราสามารถเรียกใช้ Template ที่เราบันทึกไว้ ดังภาพ
- การตั้งค่ามาตราส่วนและหน่วยวัด Google SketchUp
ในการสร้างและออกแบบโมเดลใน Google SketchUp เราสามารถกำหนดมาตราส่วนและหน่วยวัดได้ดั้งนี้
ไปที่ เมนู Windows ---> Model Info
ส่วนที่ 1 เลือก Unit Length Unit
ส่วนที่ 2 เลือก ประเภทหน่วยวัด ซึ่งส่วนใหญ่ที่ใช้กันในการออกแบบโมเดลพื้นฐานจะใช้เป็น Decimal และเลือก Precision เป็น 0.0000
ส่วนที่ 3 เลือกเป็น Centimeters ซึ่งเหมาะสำหรับการออกแบบโมเดลพื้นฐาน Angle Units ใช้ในการกำหนดหน่วยย่อยของหน่วยวัดมุม และกำหนด Snapping ของมุมที่กำหนด
แถบเครื่องมือ Google SketchUp
- การปรับแต่ง Toolbar Google SketchUp
เมื่อเข้าสู่โปรแกรม Google SketchUp จะปรากฏแถบเครื่องมือ ชุด Getting Started เป็นเครื่องมือเริ่มต้นของ Google SketchUp ดังภาพ
- การเคลื่อนย้ายตำแหน่งของ Toolbar
เราสามารถเคลื่อนย้ายตำแหน่งของเครื่องมือได้มีอิสระ ไม่ว่าจะเป็นด้านข้าง ด้านบนและด้านล่าง หรือวางในตำแหน่งพื้นที่การสร้างโมเดลได้ โดยคลิกที่ขอบของแถบเครื่องมือแล้วลากวางในตำแหน่งที่เราต้องการ ทั้งนี้ยังสามารถปรับขนาดของแถบเครื่องมือได้โดยการลากตรงขอบด้านบนของแถบ Toorbar
แถบเครื่องมือของ Google sketchUp สามารถเพิ่มเติมหรือเรียกใช้ได้ตามความต้องการของผู้ใช้ เพื่อให้เกิดความรวดเร็วและสามารถเรียกใช้เครื่องมือได้อย่างสะดวก โดยเราสามารถเรียกใช้แถบเครื่องมือได้ดังนี้
ไปที่ เมนู View ----> Toolbar ----> แล้วคลิกเลือกเมนูที่ต้องการ ในตัวอย่างจะเลือก Toolbar ของ Camera จะได้ผลดังภาพ
- การบันทึกตำแหน่งชุดเครื่องมือ
เมื่อเราเลือกวางตำแหน่งของชุดเครื่องมือตามที่เราต้องการแล้ว เราสามารถบันทึกตำแหน่งชุดเครื่องมือได้โดย ไปที่ เมนู View ---> Toolbar--->Save Toolbar Positions ดังภาพ
เมื่อเราขยับชุดเครื่องมือเพื่อทำงาน แล้วต้องการให้เครื่องมือย้ายกลับไปตำแหน่งที่เรา Save ให้เราไปที่ เมนู View ---> Toolbar ---> Restore Toolbar Positions ดังภาพ
ภาพก่อน Restore Toolbar Positions
ภาพหลัง Restore Toolbar Positions
หลังจากใช้คำสั่ง Restore Toolbar Positions เครื่องมือจะกลับคืนตำแหน่งที่เราทำการ Save Positions ไว้