สร้างดิสโก้บอลบน Illustrator
1. สร้าง file ใหม่ขึ้นมา แล้วไปที่ View ---> Show Grid เื่พื่อการสร้างลายของลูกบอลดิสโก้ที่ง่ายขึ้นค่ะ จากนั้นให้ไปที่ View ---> Snap to Grid จากนั้นให้วาดรูปสี่เหลี่ยมโดยใช้ Rectangle Tool โดยใส่สีเป็นสีเทา ให้เราวาดรูปสีเหลี่ยมโดยกำหนดขอบเป็นสีขาวขนาด 1 pixel ใช้ Selection Tool ในการเลือกสี่เหลี่ยม 1 รูป พร้อมกับกด Alt จากนั้นให้เลื่อนไปทางด้านขวาเพื่อทำการคัดลอกรูปจะได้ตามด้านล่างเลยค่ะ
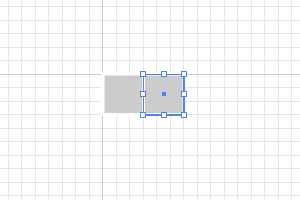
2. กด Ctrl+D เพื่อคัดลอกรูปซึ่งแต่และแถวจะมีรูปสี่เหลี่ยมทั้งหมด 20 รูปค่ะ แล้วกด Atl เพื่อคัดลอกแถวใหม่ขึ้นมา ทำซ้ำแบบนี้ไปเรื่อยๆจนได้ 20 แถวนะคะ
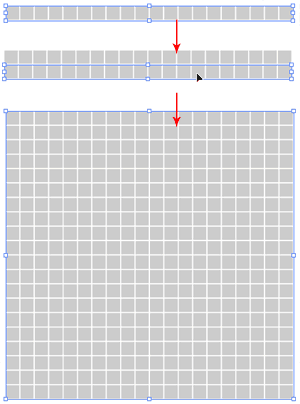
3. ใช้ Selection Tool เพื่อเลือกสี่เหลี่ยมนะคะ แล้วกด Shift เพื่อเลือกสี่เหลี่ยมให้ได้หลายๆรูปพร้อมกัน ให้เลือกแบบสุ่มนะคะ แล้วใส่สีเข้าไปค่ะ ให้ใช้สีเทา ดำ ขาว ไล่สีนะคะ รูปจะได้ออกมาดูสมบูรณ์ ให้เลือกแบบนี้ที่ช่องอื่นๆทำซ้ำแบบเดิมค่ะ ก็จะได้รูปตามด้านล่างค่ะ
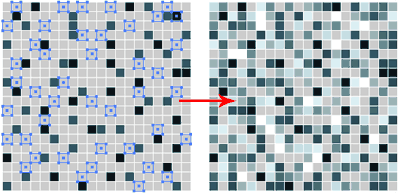
จากนั้นใ้ห้เลือกสี่เหลี่ยมทั้งหมดนะคะ แล้วกด Atl จากนั้นให้เลื่อนรูปไปทางด้านขวาจะได้ตามด้านล่างค่ะ
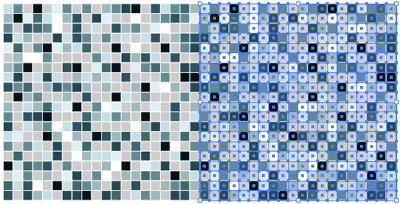
ให้เปิด Symbols Paltte โดยไปที่ Window ---> Symbol สร้าง symbol ใหม่โดยเลือกสี่เหลี่ยมทุกๆรูปแล้วลากมาใส่ช่อง symbol ค่ะ
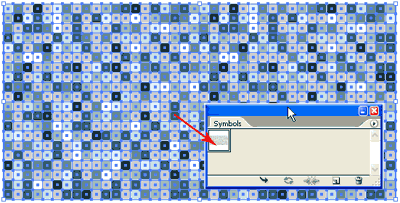
4. จากนั้นให้วาดรูปวงกลม โดยใช้ Circle Tool ขณะวาดให้กด Shift เื่พื่อจะได้รูปวงกลมที่กลมสวยงามค่ะ จากนั้นให้วาดรูปสี่เหลี่ยมโดยให้รูปสี่เหลี่ยมอยู่บนรูปวงกลม ให้ขอบของสี่เหลี่ยมอยู่ตรงครึ่งกลางของรูปวงกลมนะคะ จากนั้นให้เลือกรูปทั้งสองแล้วทำการเปิด Pathfinder Palette จากนั้นให้กด Alt แล้วทำการคลิก Subtract fron shape area ตามรูปด้วยค่ะ วิธีนี้เป็นการสร้างรูปครึ่งวงกลม
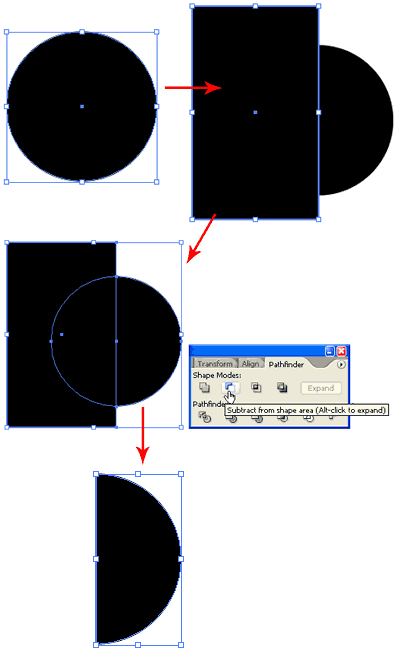
5. จากนั้นไปที่ Effect ---> 3D ---> Revolve ให้เลือก map Art แล้วเลือก symbol ที่เราได้สร้างไว้ในข้อสามค่ะ จากนั้นคลิกที่ Scale to fit จากนั้นกด OK ได้เลยค่ะ
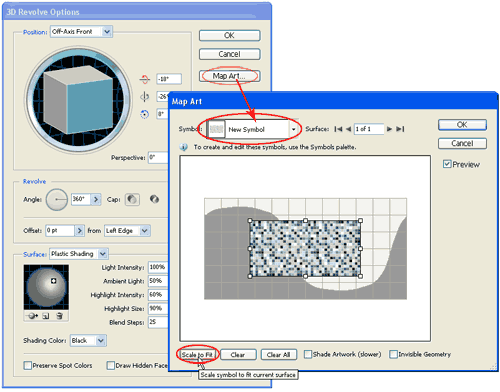
6. จากนั้นให้เลือกที่ Surface เป็น No Shading จากนั้นกด OK ค่ะ
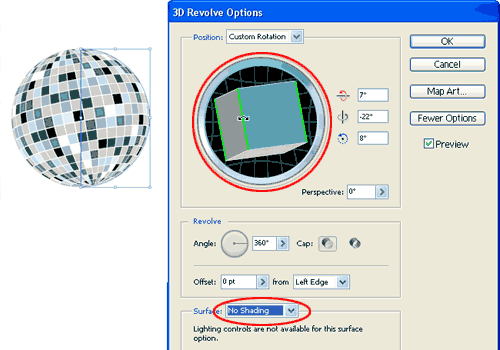
จากนั้นจะได้รูปที่สมบูรณ์เรียบร้อยแล้วค่ะ ให้เราทำการตกแต่งให้สวยงามได้เลยค่ะ


