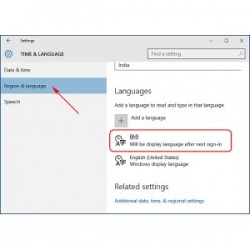ไม่มีสินค้า
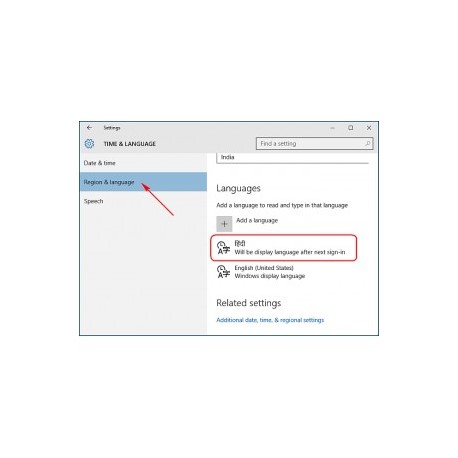 ดูขนาดใหญ่กว่า
ดูขนาดใหญ่กว่า
เปลี่ยนภาษาใน Windows
ตรวจสอบเมื่อเสร๊จงาน
สินค้าใหม่
ภาษาที่แสดงที่คุณเลือกจะเปลี่ยนภาษาตามค่าเริ่มต้นที่ใช้โดยฟีเจอร์ของ Windows เช่น การตั้งค่าและ File Explore
ปล.การทำดังกล่าวไม่เกี่ยวกับการ Backup ข้อมูลลูกค้า รบกวนสำรองข้อมูล ก่อนเรียกใช้บริการ ทางเราขอสงวนสิทธ์ไม่รับผิดชอบเรื่องข้อมูลลูกค้าทุกกรณี
9995 รายการ
รายละเอียดเพิ่มเติม
How to change your language on Windows 10
1. Click on the Windows start menu and type "Settings," selecting the top option that appears in the search result.
2. In the Settings app, click on "Time & Language," then click on "Language."
Click on Time & Language in Windows Settings. Jennifer Still/Business Insider
3. Under "Preferred Languages," click on "Add a preferred language" and begin typing the name of the language you wish to use on your computer.
Add your language. Jennifer Still/Business Insider
4. Once you've found your preferred language, click "Next" to install the language pack on your computer.
Choose your language and click Next. Jennifer Still/Business Insider
5. On the "Install language features" screen, make sure to check the "Set as my display language" option just under the selected language. Check the "Install language pack" option as well.
6. Click "Install" when finished and the pack will begin to download.
Install your language. Jennifer Still/Business Insider
7. When finished, you will be prompted to sign out of your Windows 10 account. Do so, then sign back in to see your new language displayed.