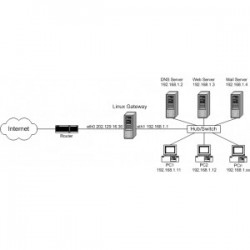ไม่มีสินค้า
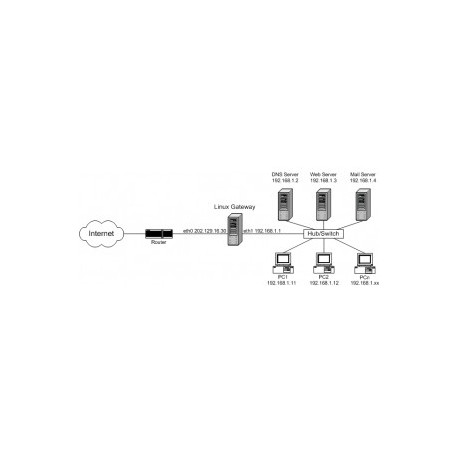 ดูขนาดใหญ่กว่า
ดูขนาดใหญ่กว่า
SET LOCAL NETWORK 2 - 5 เครื่อง
ตรวจงานเมื่อเสร็จ
สินค้าใหม่
ในกรณีนี้ หากทางช่างจะต้องทำการเซ็ตระบบ LAN + Internet + Wifi + printer network ตั้งแต่ 2 ขึ้นไป - 5 เครื่อง
ปล.ไม่รวมการทำงานของโปรแกรมเฉพาะทางที่ทำงานทางด้าน Network
เช่น express หรือ โปรแกรมอื่นๆ ที่ทำงานบน Network
จะมีค่าบริการ 1000 บาท
ปล.การทำดังกล่าวไม่เกี่ยวกับการ Backup ข้อมูลลูกค้า รบกวนสำรองข้อมูล ก่อนเรียกใช้บริการ ทางเราขอสงวนสิทธ์ไม่รับผิดชอบเรื่องข้อมูลลูกค้าทุกกรณี
9991 รายการ
In stock
รายละเอียดเพิ่มเติม
ในกรณีนี้ หากทางช่างจะต้องทำการเซ็ตระบบ LAN + Internet + Wifi + printer network ตั้งแต่ 2 ขึ้นไป - 5 เครื่อง
ปล.ไม่รวมการทำงานของโปรแกรมเฉพาะทางที่ทำงานทางด้าน Network
เช่น express หรือ โปรแกรมอื่นๆ ที่ทำงานบน Network
จะมีค่าบริการ 1000 บาท
ปล.เฉพาะ Computer PC Windows ไม่เกิน 5 เครื่องเท่านั้น หากมีเครื่อง Mac คิดค่าบริการติดตั้ง Printer เครื่องละ 500 บาทการบริการนอกสถานที่ เป็นบริการพิเศษเน้นความสะดวกรวดเร็วของลูกค้า เพื่อการทำงานที่ต่อเนื่อง รบกวนดู อัตราค่าบิรการก่อนใช้บริการ ขอบคุณครับ
ขั้นตอนการเข้าขั้วสาย
1. ตัดสายนำสัญญาณ UTP Cat5 ตามความยาวที่ต้องการ
2. ที่ปลายสายนำสัญญาณทั้งสองด้านลอกเปลือกหุ้มสายออกยาวประมาณ 5 เซนติเมตร
3. ให้เรียงลวดสาย ตามสี ดังนี้
สายตรง ลวดสายทั้งสองด้าน ให้เรียงเหมือนกัน ดังนี้
PIN ลำดับสี ( ปลายสาย1) ลำดับสี(ปลายสาย2)
1 ขาว-ส้ม ขาว-ส้ม
2 ส้ม ส้ม
3 ขาว-เขียว ขาว-เขียว
4 น้ำเงิน น้ำเงิน
5 ขาว-น้ำเงิน ขาว-น้ำเงิน
6 เขียว เขียว
7 ขาว-น้ำตาล ขาว-น้ำตาล
8 น้ำตาล น้ำตาล
สายไขว้ ลวดสายทั้งสองด้าน ให้เรียงต่างกัน ดังนี้
PIN ลำดับสี (ปลายสาย1) ลำดับสี(ปลายสาย2)
1 ขาว-ส้ม ขาว-เขียว
2 ส้ม เขียว
3 ขาว-เขียว ขาว-ส้ม
4 น้ำเงิน น้ำเงิน
5 ขาว-น้ำเงิน ขาว-น้ำเงิน
6 เขียว ส้ม
7 ขาว-น้ำตาล ขาว-น้ำตาล
8 น้ำตาล น้ำตาล
4. ตัดลวดนำสัญญาณด้วยคีม ให้เหลือระยะห่างจากปลอก 1.2 เซนติเมตร
5. นำลวดทุกเส้นสอดพร้อมกันเข้าไปในหัวต่อสาย RJ 45 จนสุดปลายลวด
6. ใช้คีมบีบขั้วสายบีบหัวต่อสายให้แน่นที่สุด เพื่อให้ลวดทั้ง 8 เส้นสัมผัสอย่างสนิทกับทุก pin
7. ทำเช่นเดียวกันทั้งสองปลายสาย ก็จะได้สายตรง หรือได้สายไขว้ตามต้องการ
คำเตือน
1. หากเรียงลวดไม่ตรงกับสีที่กำหนด หรือสลับสี เป็นเหตุให้สายนำสัญญาณไม่สามารถรับหรือส่งข้อมูลได้
2. หากบีบคีมเบา เป็นเหตุให้ลวดสายไม่สัมผัสกับ pin ครบที่ 8 pin เป็นเหตุให้สายนำสัญญาณไม่สามารถรับหรือส่งข้อมูลได้
วิธีติดตั้ง LAN Card
ปัจจุบัน LAN Card ที่มีจำหน่ายในท้องตลาดมีหลายยี่ห้อและหลายรุ่น ส่วนใหญ่จะเป็น LAN Card แบบ 10/100 Mbps หรือ 10/100/1000 Mbps
และ LAN Card เหล่านี้จะมีเทคโนโลยีของPlug & Play ซึ่งเมื่อเสียบการ์ดลงใน Slot และเปิดเครื่องคอมพิวเตอร์แล้ว คอมพิวเตอร์จะเรียกหาไดรเวอร์และเซ็ตอัพตัวเอง
จนรู้จัก LAN Card ชนิดนั้นๆ
ขั้นตอนการติดตั้ง LAN Card
1. เปิดฝาครอบด้านนอกของเครื่องคอมพิวเตอร์ออก ให้เสียบ LAN Card ลงใน Slot บนเมนบอร์ด
2. บู๊ตเครื่องคอมพิวเตอร์
3. วินโดวส์จะแสดงหน้าต่าง Add New Hardware Wizard ให้ใส่ไดรเวอร์ลงในไดรว์ A: และคลิกเลือกที่ Automatic search for a better driver( Recommmended) แล้วคลิก Next
4. วินโดวส์จะเริ่มค้นหาไดรเวอร์ และจะติดตั้งไดรเวอร์ให้โดยอัตโนมัติ
5. คลิก Finish
6. คลิก Yes เพื่อ Restart Windows
วิธีตรวจสอบผลการติดตั้ง LAN Card
เมื่อติดตั้ง LAN Card เรียบร้อยแล้ว เราสามารถตรวจสอบผลการติดตั้ง ตามขั้นตอน ดังนี้
1. ดับเบิลคลิกที่ไอคอน System ในหน้าต่าง Control panel
2. ที่หน้าต่าง system properties เลือก tab Hardware และคลิกที่ device manager
3. จะได้หน้าต่าง device manager คลิกที่ Network Adapter หากปรากฎชื่อการ์ดนั้น และไม่มีเครื่องหมาย ! สีเหลือง หรือเครื่องหมาย ? สีเหลืองแล้ว แสดงว่าการติดตั้ง LAN Card ถูกต้อง
การเชื่อมต่อระบบเครือข่าย
การ เชื่อมต่อคอมพิวเตอร์เข้าด้วยกัน ไม่ว่าจะต่อผ่าน HUB หรือไม่ผ่าน HUB ก็ตาม เราจำเป็นต้องเซ็ตอัพเครือข่ายก่อน มิฉนั้นเครื่องคอมพิวเตอร์ที่อยู่ในระบบจะติดต่อกันไม่ได้
วิธีเซ็ตอัพเครือข่าย
1. ตรวจสอบโปรโตคอลสื่อสาร
1.1 Start> settings> Control panel แล้วคลิกขวาที่ไอคอน Network
1.2 ที่หน้าต่าง Network จะต้องมี
- Client
- Adapter
- Protocol
- Service
1.3 กรณีที่ มีรายการตามข้อ 1.2 ไม่ครบ ให้ Add เข้ามาจนครบ
1.4 คลิกที่ Client จะไดเหน้าต่าง Select Network Client แล้วคลิกที่ Microsoft และเลือก Client for Microsoft Netwoks และคลิก OK
1.5 ที่ Protocol คลิกจะได้หน้าต่าง Select Network Protocol แล้วคลิกเลือกที่ Microsoft และ TCP/IP และคลิก OK
ใน การติดต่อสื่อสารข้อมูลในระบบเครือข่ายคอมพิวเตอร์ เครื่องคอมพิวเตอร์ทุกเครื่องในระบบหนึ่งๆ ต้องมีหมายเลขประจำเครื่องคอมพิวเตอร์ที่ไม่ซ้ำกัน หมายเลขประจำเครื่องคอมพิวเตอร์ในเครือข่ายแต่ละเครื่อง เราเรียกว่า IP Address ค่า IP Address จะประกอบด้วยเลข 4 ชุด ชุดละไม่เกิน 3 หลัก
และต้องมีค่า Subnet Mask ตามระบบที่ตกลงกันเป็นคลาส ตัวอย่าง เช่น IP Address 192.168.0 .24 Subnet Mask 255.255.255.0
สรุป เมื่อนำเครื่องคอมพิวเตอร์มากกว่า 2 เครื่องมาต่อเชื่อมกันเป็นระบบเครือข่าย จำเป็นต้องเซ็ตค่า IP Address ที่ต่างกัน และค่า Subnet Mask
ที่เหมือนกัน เพื่อให้อยู่ในคลาสเดียวกัน
ค่าที่ต่างกัน เป็นค่า IP Address เช่น 192.168.0.24 , 192.168.0.25
ค่าที่เหมือนกัน เป็นค่า Subnet Mask เช่น 255.255.255.0
ขั้นตอนในการเซ็ตอัพ TCP/IP
1. คลิกขวาที่ไอคอน My Network Place บนเดสทอบ
2. คลิกที่ Properties จะได้หน้าต่าง Network and Dial-Up Connection
3. คลิกขวาที่ไอคอน Local Area Connection จากนั้นคลิก Properties
4. ที่หน้าต่าง Local Area Connection Properties ให้ตรวจดูว่ามีสิ่งเหล่านี้หรือไม่
- Client for Microsoft Networks
- File and Printer Sharing for Microsoft Networks
- Internet Protocol ( TCP/IP )
5. คลิกที่ Internet Protocol ( TCP/IP ) แล้วคลิกที่ Properties
6. ที่ Tab General เลือก Use the following IP Address แล้วเติมค่า
IP Address 192.168.0.1
Subnet Mask 255.255.255.0
หลัก การตั้งค่า IP Address จริงๆ จะให้เครื่องใดในเครือข่ายเป็นเครื่องที่ 1 เครื่องที่ 2 เครื่องที่ 3 อย่างไรก็ได้ แต่เมื่อนำไปต่อเข้ากับ MODEM
ก็ควรกำหนดให้เครื่องนั้นเป็นเครื่องหมายเลข 1 ส่วนเครื่องอื่นๆ ก็ให้หมายเลขเรียงกันไป เช่น
เครื่องที่ 1 เครื่องที่ 2 เครื่องที่ 3 เครื่องที่ 4
IP Address 192.168.0.1 192.168.0.2 192.168.0.3 192.168.0.4
Subnet Mask 255.255.255.0 255.255.255.0 255.255.255.0 255.255.255.0
ข้อห้าม 1. หมายเลข IP Address ในเครือข่ายหนึ่งๆต้องไม่ซ้ำกัน
2. หมายเลข IP Address ในเครือข่ายหนึ่งๆ เลขชุดสุดท้ายต้องไม่ใช้เลขสงวน คือ 0 และ 255
การทดสอบระบบเครือข่าย
การทดสอบระบบเครือข่าย เป็นการทดสอบดูว่า
1. เครื่องคอมพิวเตอร์ในระบบทุกเครื่องมองเห็นกันหรือไม่
2. ค้นหาเครื่องคอมพิวเตอร์ที่ต้องการได้หรือไม่
3. เครื่องคอมพิวเตอร์รับส่งข้อมูลหรือสื่อสารกันได้หรือไม่
1. วิธีทดสอบเพื่อตรวจดูว่าเครื่องที่อยู่ในระบบเดียวกันมองเห็นกัน ( OS เป็น Windows 98 หรือWindows ME)
1.1 ดับเบิลคลิกที่ Network Neighborhood
1.2 จะได้หน้าต่าง Network Neighborhood เครื่องจะแสดงชื่อทุกเครื่องออกมา หากไม่มีชื่อเครื่องแสดงออกมา ให้ตรวจสอบการติดตั้งโปรโตคอล
ตรวจสอบสายนำสัญญาณ ฮับ การ์ดเครือข่าย และการตั้งชื่อ Workgroup
2. วิธีทดสอบการค้นหาเครื่องในระบบเครือข่าย ( OS เป็น Windows 98 หรือ Windows ME)
2.1 คลิกขวาที่ไอคอน Network Neighborhood แล้วคลิกเลือก Find Computer
2.2 จะได้หน้าต่าง Find Computer ให้เติมชื่อของเครื่องคอมพิวเตอร์ที่ต้องการค้นหาลงไป แล้วคลิก Find Now
2.3 เครื่องคอมพิวเตอร์จะค้นหาเครื่องที่อยู่ในระบบ หากพบจะแสดงชื่อในพื้นที่ด้านล่างของหน้าต่างนี้
3. วิธีทดสอบการสื่อสารของเครื่องในระบบ ( OS เป็น Windows 98 หรือ Windows ME)
3.1 ไปที่ Start > Program > Assessory > Command prompt
3.2 C:>windows> Ping 192.168.0.2 กด Enter
3.3 หากมี Reply กลับมา แสดงว่าสามารถสื่อสารกับเครื่องหมายเลข IP Address 192.168.0.2 ได้ หากผลการสื่อสาร ส่วนที่เป็น Received มีค่าเป็น 0
แสดงว่ายังไม่สามารถสื่อสารกันได้ ต้องตรวจสอบการเซ็ทอัพระบบใหม่
สาเหตุที่ระบบเครือข่ายสื่อสารกันไม่ได้ อาจเป็นเพราะ
1. ติดตั้งการ์ดเครือข่ายกับ Slot ไม่สนิท แก้โดย เสียบการ์ดให้สนิท
2. ไดรเวอร์การ์ดที่ติดตั้งไม่ตรงกับการ์ดชิ้นนั้น แก้โดย ใช้ไดรเวอร์ของการ์ดรุ่นนั้น
3. ค่า IRQ ชนกันหรือใช้ค่าซ้ำกับอุปกรณ์ชิ้นอื่นๆ แก้โดย เปลี่ยนค่า IRQ ใหม่
4. สาย UTP เสียบไม่สนิท แก้โดย เสียบสาย UTP ให้สนิท
5. สายนำสัญญาณเข้าสายผิด แก้โดย ใช้สายนำสัญญาณที่เข้าสายถูกต้อง
6. การ์ดเครือข่ายชำรุด แก้โดย ใช้การ์ดชิ้นที่ดี ไม่ชำรุด
7. ยังไม่ได้กำหนดค่า IP Address แก้โดย กำหนดค่า IP Address ที่ถูกต้องให้
8. ฮับชำรุด แก้โดย เปลี่ยนฮับตัวใหม่
9. หาเครื่องในเครือข่ายไม่พบ แก้โดย ป้อนรหัสผ่านใน Log in
10. เครื่องในระบบมองไม่เห็นกัน แก้โดย แชร์ไฟล์และแชร์เครื่องพิมพ์
การแชร์พรินเตอร์ที่เครื่องแม่ข่าย
ต้องติดตั้งพรินเตอร์เข้ากับเครื่องคอมพิวเตอร์ที่ทำหน้าที่เป็นแม่ข่าย โดยดำเนินการ ดังนี้
1. Start > Setting > Printer
2. ที่น้าต่าง Printer คลิก Add คลิก Next
3. เลือกติดตั้งเป็น Local Printer แล้วคลิก Next
4. คลิกเลือกรุ่นและยี่ห้อ ของ Printer
5. เลือกติดตั้งที่พอร์ต LPT1 แล้วคลิก Next
6. กรอกชื่อ Printer Name แล้วคลิก Next
7. เครื่องจะถามว่า Would you like to print a test page? ให้ตอบ Yes
แล้วคลิก Finish
8. คลิกขวาที่ไอคอน Printer กำหนดให้มีการ Sharing แล้วตอบ OK
การแชร์พรินเตอร์ที่เครื่องลูกข่าย
การเซ็ตอัพพรินเตอร์ในเครื่องลูกข่าย
1. Start > Setting > Printers
2. ดับเบิลคลิกที่ไอคอน Add printer
3. คลิก Next แล้วคลิก browse
4. เลือก Network printer แล้วคลิก Next
5. browse จะได้ชื่อพรินเตอร์ที่ติดตั้งอยู่กับเครื่องแม่ เช่น c:oki
6. เครื่องจะถามว่าจะพิมพ์จากโปรแกรม DOS หรือไม่ เราตอบ NO
7. คลิก Next แล้ว คลิก Finish
8. ให้ติดตั้งไดรเวอร์ของเครื่องพิมพ์นั้น